¶ Why Tracking Conversions With No Click ID Is Required
To ensure the accuracy of tracking, BeMob generally only permits conversions with click ID information to be registered.
The conversion data should contain a valid click ID to appear in your BeMob reports.
However, industry rules change, and there are cases when relying on a click ID isn't feasible or effective.
The situations we are referring to emerged after the iOS 14.5 updates.
Apple processes conversions on its end and provides limited information about who generated the conversion if the end user opted out of tracking.
As a result, various mobile attribution tools, such as AppsFlyer, lack this crucial information and cannot pass it along in the postback.
Another case refers to using the conversion tracking pixel as the alternative to the postback method with browser cookies blocked. This tracking pixel receives the click ID value from a cookie. If this cookie is blocked or lost, no conversion can be recorded.
To address this, BeMob has implemented a fallback option for all conversion tracking methods, allowing conversions to be registered without a click ID.
The method involves correlating conversions to campaigns using the additional parameter – campaign ID.
¶ How It Works
With the new ‘attribution=cid-caid’ parameter, each click on a campaign link is assigned a campaign ID. This allows BeMob to attribute conversions to a specific campaign element, even without a click ID.
The ‘attribution=cid-caid’ parameter is supported across all conversion tracking methods:
- Postback
- Conversion tracking pixel
- Manual conversion upload.
The parameter will be automatically added to the postback link or conversion pixel for a specific campaign when you select conversion tracking without a click ID in your account settings. Instructions on how to do this will be provided below.
Using this fallback method means the conversion is not linked to the click ID as in the standard tracking method. Instead, the conversion is associated with the campaign, which imposes certain restrictions and conditions on the conversion data received.
¶ Important Details on Tracking Conversion With No Click ID
1. A conversion is not linked to the rest of the campaign funnel: offers, landing pages, affiliate network and flows.
If you wish to attribute conversions to campaign elements, the following parameters should be used in the postback/ pixel:
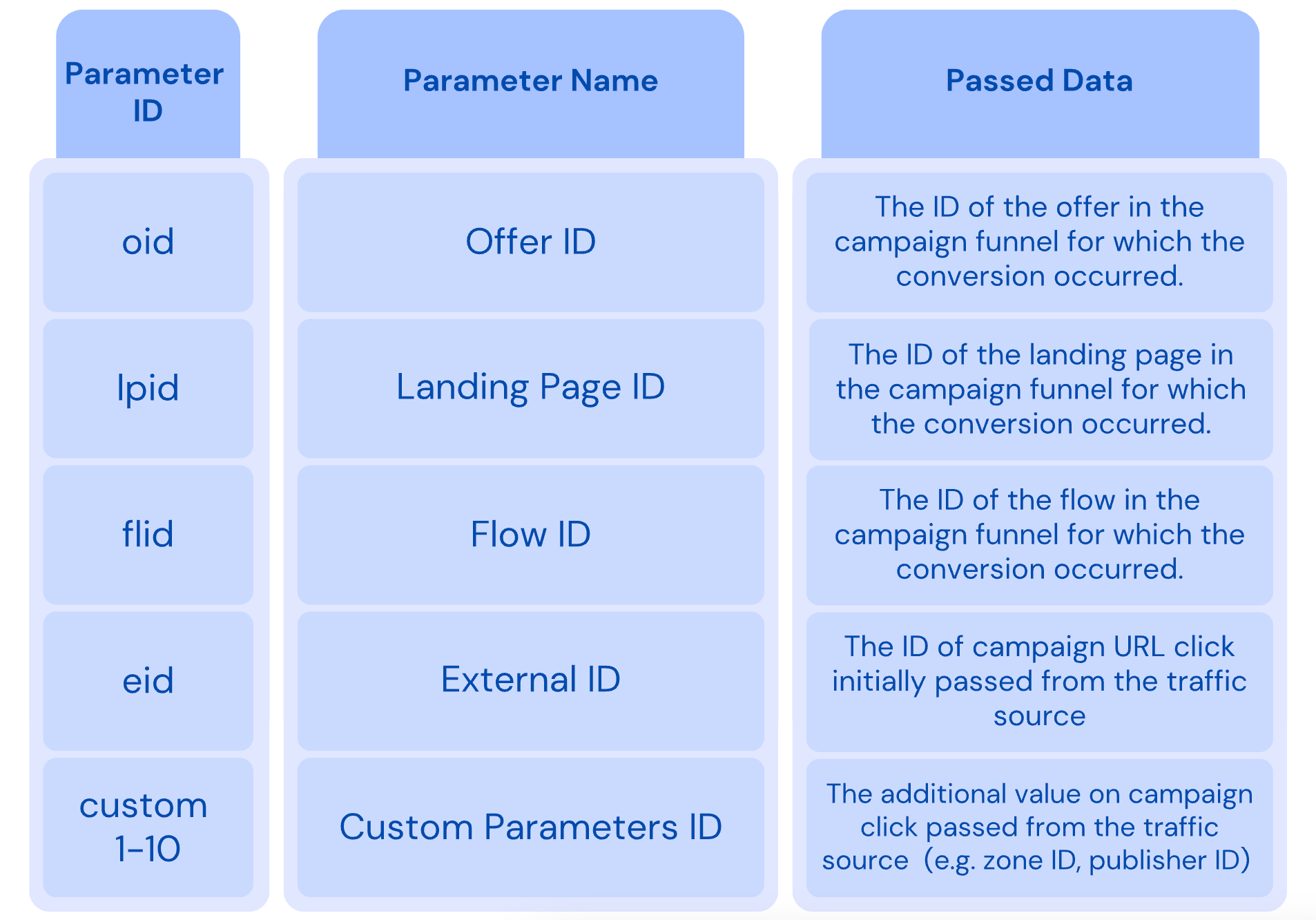
2. If the click ID data can be read from the visit data, BeMob will ignore the data in the postback/pixel for tracking conversions with no click ID and retrieve the data for the parameters listed below using the following methods:
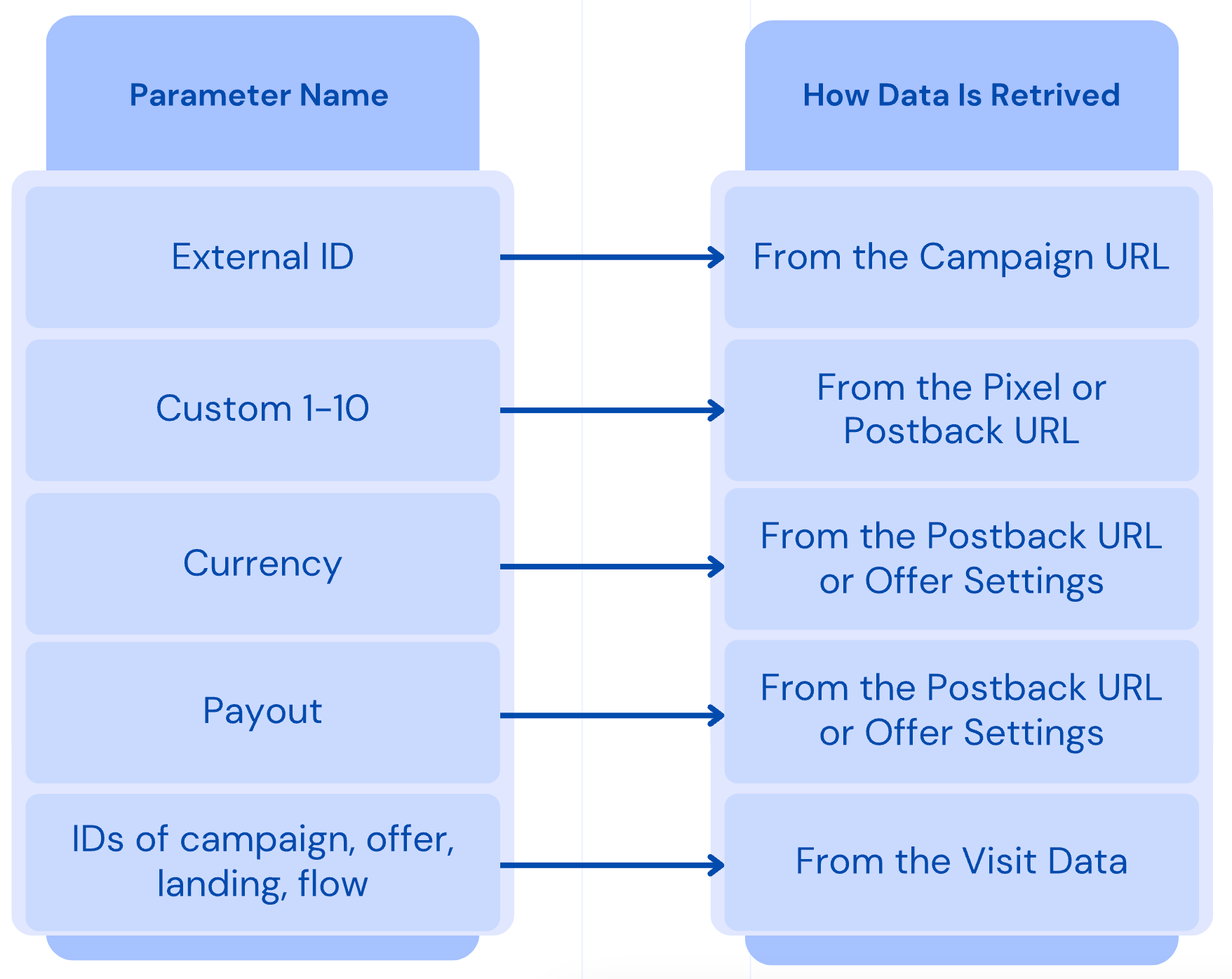
In case the click ID data can’t be read, the data for the parameters listed below will be retrieved using the following methods:
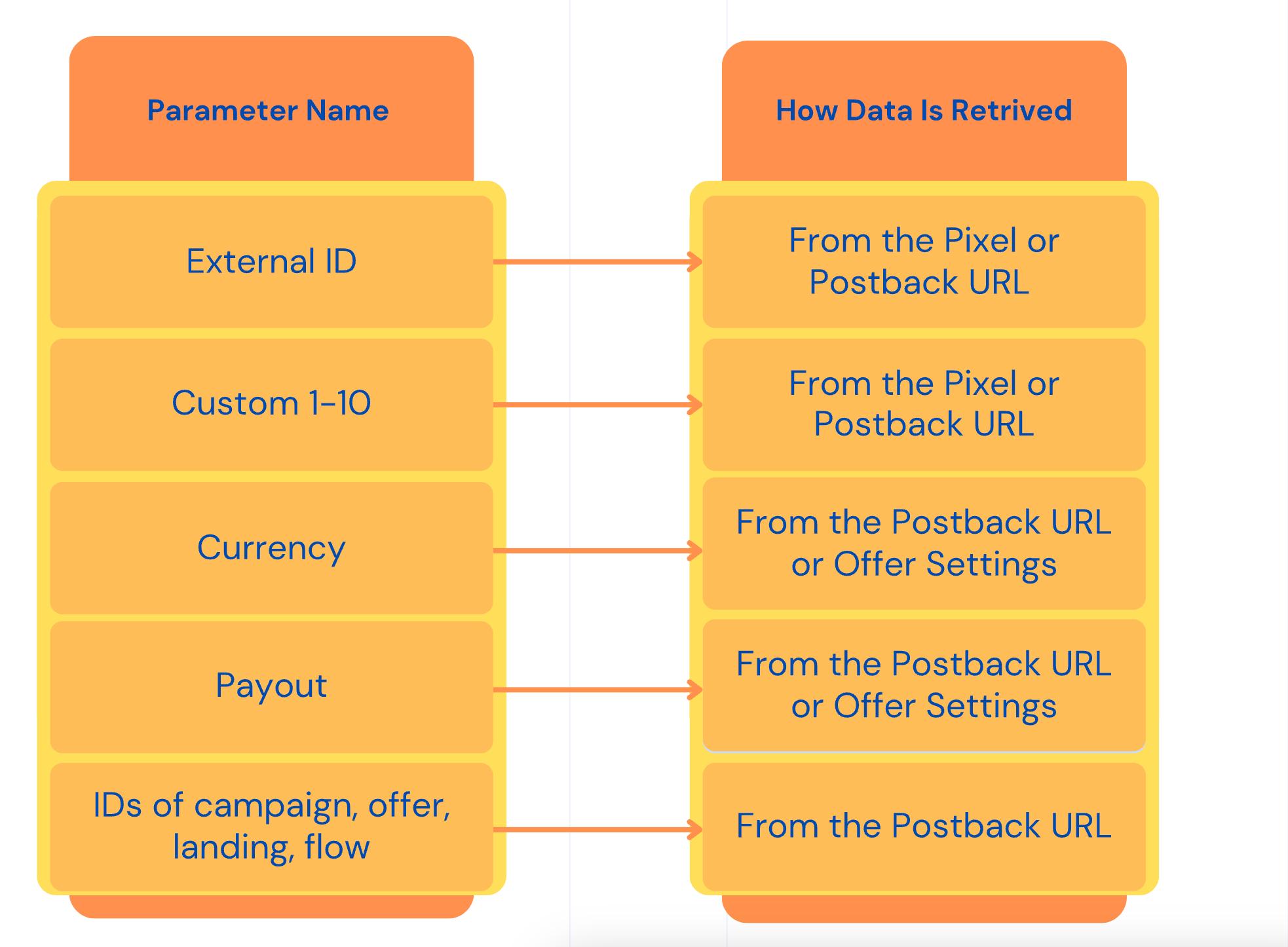
3. The time of the visit will coincide with the time of the postback.
Even if the conversion time is set to the visit timestamp in your BeMob account, when using this fallback conversion tracking method, the conversion time will be recorded as the postback time.
Learn more about the conversion time settings from our General Settings guide → Conversion Time.
4. Some data loss will occur.
In this case we are talking about the data passed from the traffic source in the campaign URL such as cost and external ID.
The details on custom parameters will also be lost if not specified in the custom 1 - 10 fields in the postback/ pixel settings for tracking conversions with no click ID.
Besides the following details on conversion may not be available if the source which passes the conversion data prefers not to share them: user agent, visit/click timestamp time to install, referrer/referrer domain, ISP, country, region, city, language, mobile carrier, connection type, proxy, device, brand, model, browser, OS.
5. The IP of the conversion will be equal to the IP of the affiliate network's conversion reporting system if the postback method is applied.
If you’re using a pixel for tracking conversions with no click IDs, the IP of conversion will be the visitor’s IP address.
6. The default currency of the conversion is USD.
If you wish to accept the conversions with the currencies that are different from USD – contact the support team via live chat or at support@bemob.com
¶ Setting a Postback/ Pixel For Conversions With No Click ID
¶ What Should Be Done Before
To start tracking conversions without click IDs, it is necessary to activate this option in the global settings.
1. Click the Settings button.

2. Access the General section and scroll down to Redirect.
3. Click the Edit button.
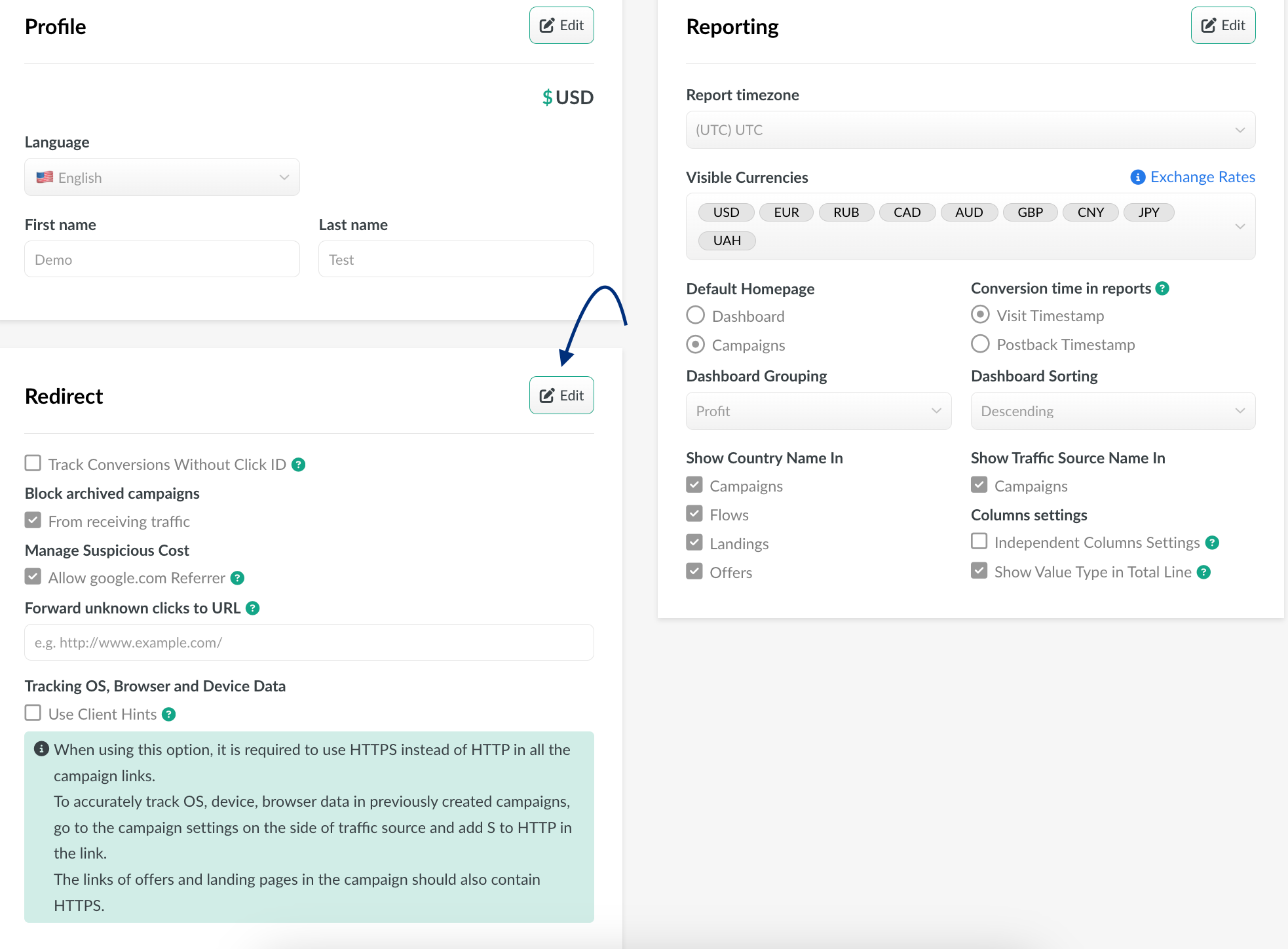
4. Mark the checkbox labeled "Track Conversions With No Click ID".
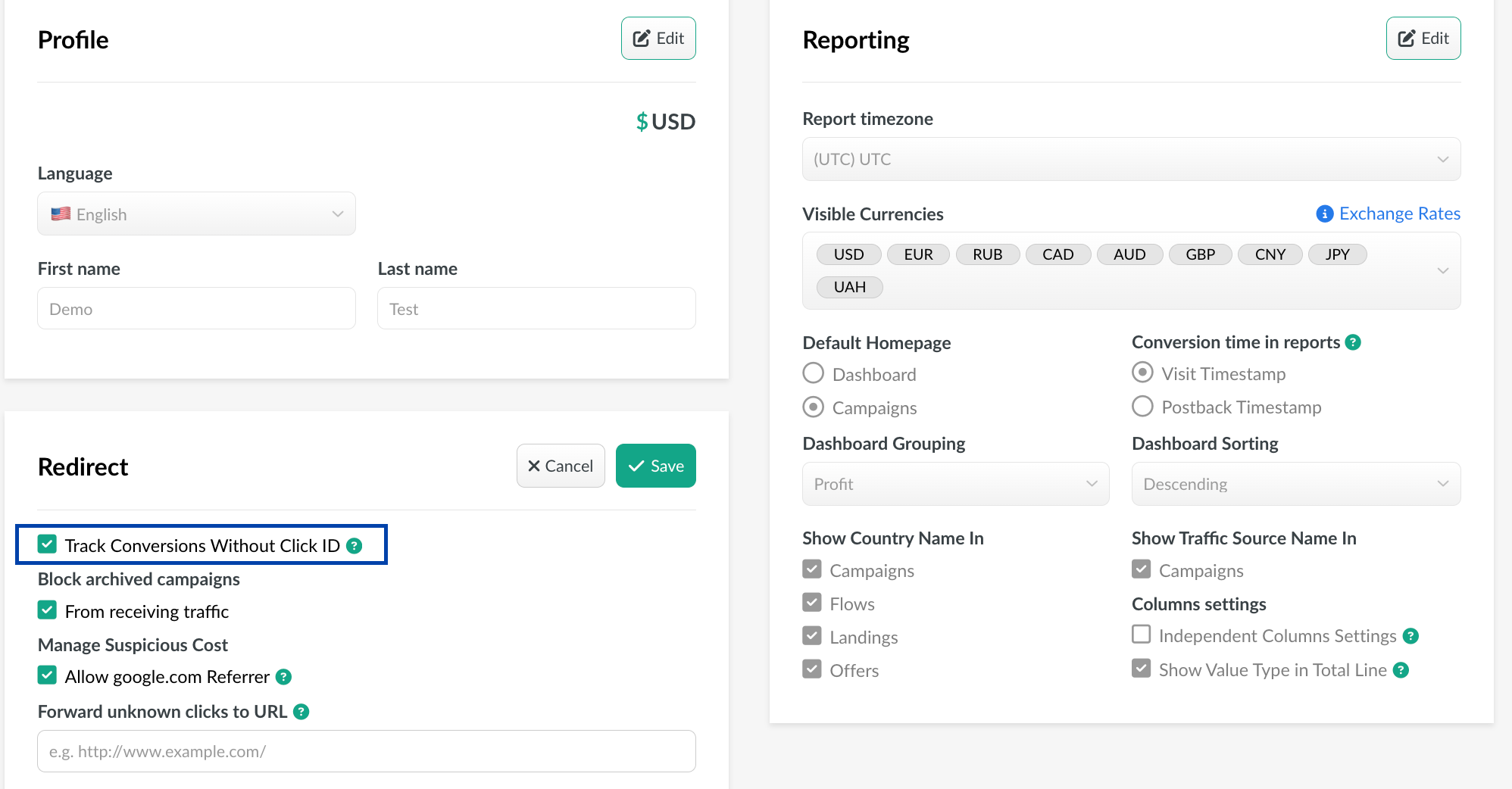
5. Save the settings.
The next step is to configure the pixel/postback URL in the campaign settings.
Before setting the postback link, the following elements should be pre-configured:
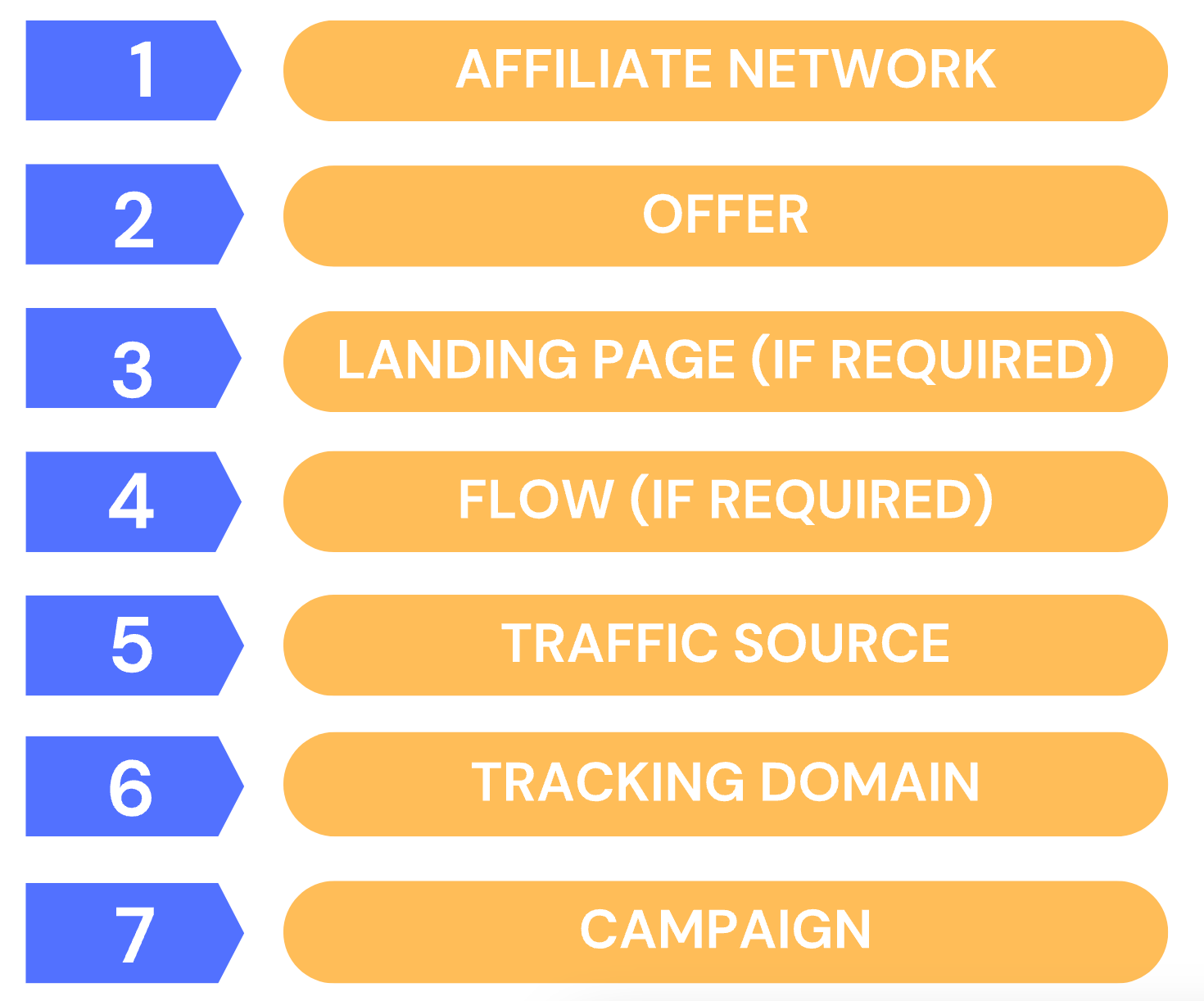
To create the pixel, the list of elements is similar but does not include the affiliate network. It is necessary to configure the following elements in advance on the side of BeMob:
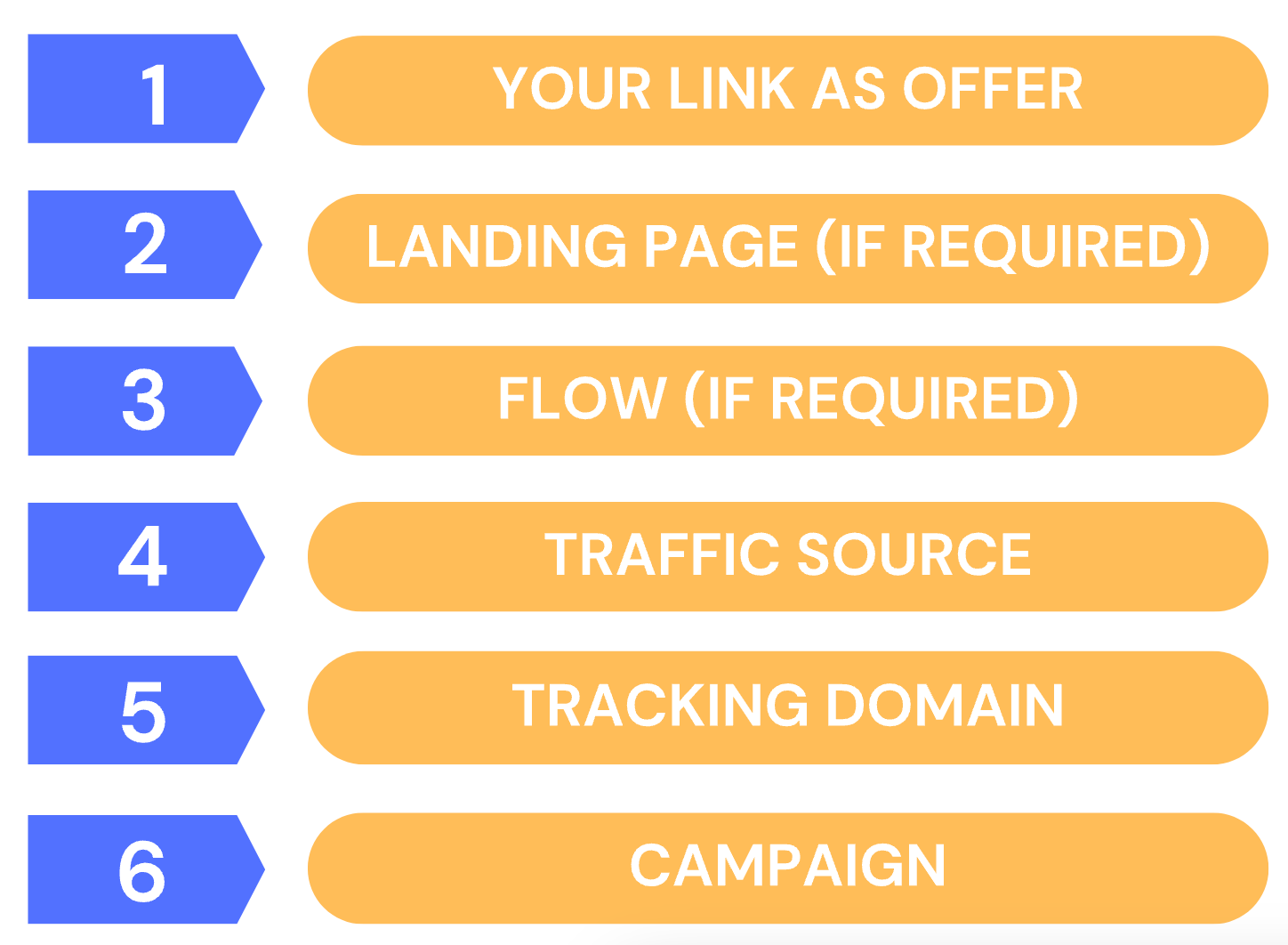
Important Note: Tracking conversions with no click ID will not be available if the campaign destination is set to URL.
It is required to set the link to your product or service or the link from your direct advertizer as an offer on the side of BeMob.
¶ How to Create a Postback/ Pixel For Your Campaign
Once the campaign is configured, the Campaign Links window will appear. Scroll down to Track Conversions With No Click ID.
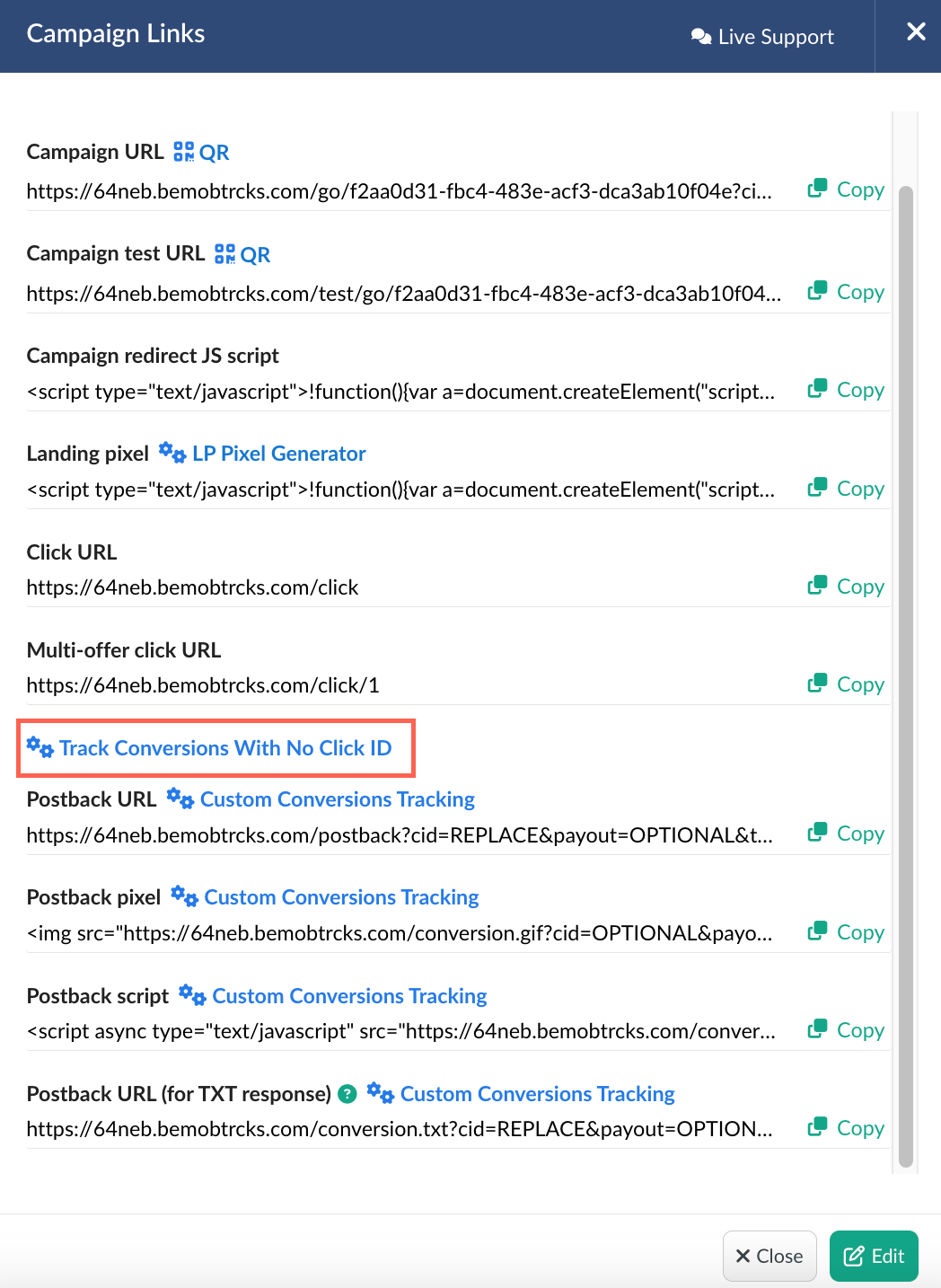
This window consists of two parts: Main Parameters and Additional Parameters.
¶ Main Parameters Section
As the postback or pixel is configured per dedicated campaign, some of the parameters will be pre-populated. Let’s review them in detail:
1. Campaign Name
This field reflects the name of the campaign for which the postback/pixel is configured.
2. Domain
This section is dedicated to the domains available in your BeMob account.
Select the required domain which will be displayed in the postback URL or pixel.
Note that you can use a domain that differs from your campaign domain when tracking conversions via postback URL. For conversions tracked via pixel, the domain in your campaign links should match the pixel domain.
3. Flow Name
This field will be pre-populated with the flow configured as a destination for your campaign.
If this section is not visible, it means that the destination of your campaign traffic is set to a landing page + offer, or direct linking is enabled and traffic goes straight to the offer.
4. Landing Name
This field will be pre-populated with the landing page name connected to the campaign. If this section is not visible, it means that direct linking is enabled and traffic goes straight to the offer.
5. Offer Name
This field will be pre-populated with the offer name connected to the campaign.
Important Note: As the postback URL/pixel is created for the particular landing page + offer or offer when the landing page is not used in the campaign funnel, the IDs of selected elements on the left section will populate the postback/pixel on the right side of the settings with their IDs.
A separate postback/pixel should be created for each landing page + offer or offer if you wish to track conversions with no click ID for all the elements in the funnel. However, if you do not need to connect the conversion data with flow, landing pages, or offers, the only obligatory parameter is the campaign ID.
6. Payout
This field is required to specify the dedicated macro of your affiliate network to track the payout value (how much money you receive for a conversion).
If the offer is connected to the particular affiliate network from BeMob templates, this field will be pre-populated with the corresponding macro.
However, if you have not created an affiliate network and connected it with the offer beforehand, you can specify the macro in this field manually. If the payout value is not passed via postback or pixel, you can skip this field and leave it empty.
7. Transaction ID
This field is required to specify the dedicated macro of your affiliate network to track the transaction ID of a conversion.
If the offer is connected to the particular affiliate network from BeMob templates, this field will be pre-populated with the corresponding macro. However, if you have not created an affiliate network and connected it with the offer beforehand, you can specify the macro in this field manually.
If the transaction ID value is not passed via postback or pixel, you can skip this field and leave it empty.
8. Status
If your affiliate network is passing the status data for the conversion, you can specify the status macro in this field.
Tracking statuses for a conversion doesn’t work with custom conversions.
If you’re planning to track conversions from AppsFlyer, we recommend doing this through the custom conversions settings.
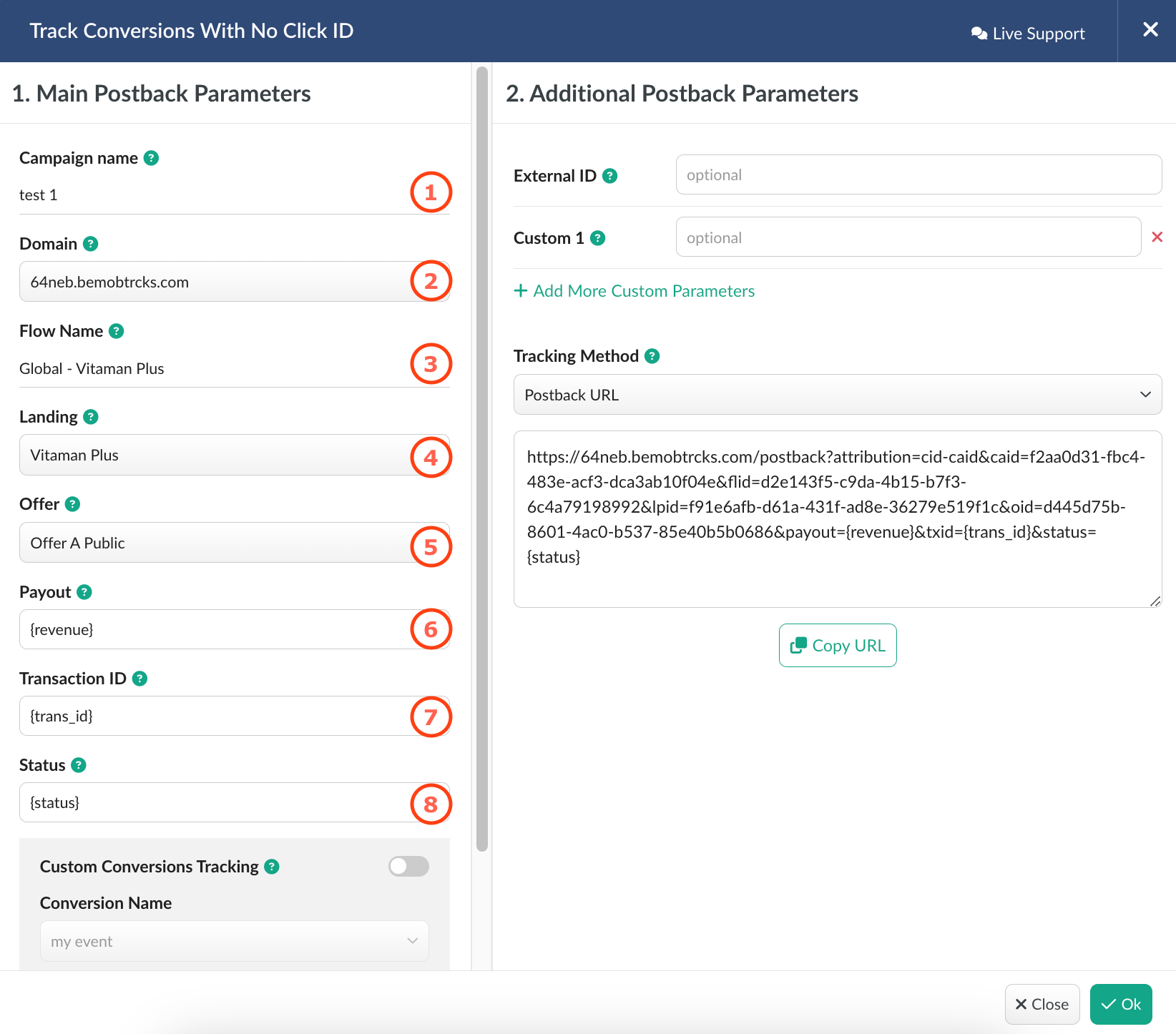
9. Custom Conversions Tracking
To track custom events, you need to set them up in advance. For detailed instructions, refer to this article.
Once custom conversions are configured on the side of BeMob, they will be available for selection in the lists below.
Enable custom conversion tracking by toggling the option on.
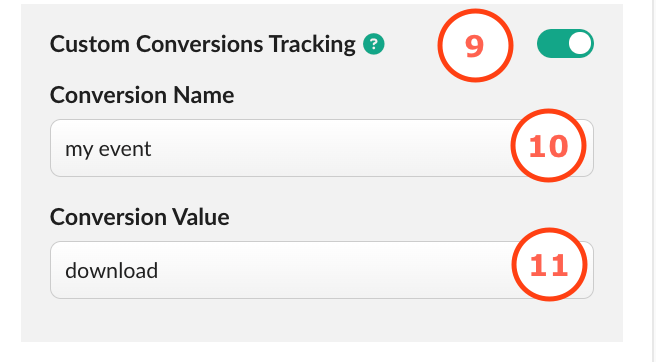
10. Conversion Name
Select the name of the conversion from this list.
11. Conversion Value
You will then see the associated conversion values displayed below according to the selected name of conversion on the step 10.
Important Note: The conversion name is the value that will appear in the reporting table. The conversion value is the data received by the tracker via the postback or conversion pixel.
Example:
- You have a conversion configured with the name "my event" and a value of "download." Each time a download occurs, the "download" value is sent to the tracker via postback or pixel.
¶ Additional Parameters
12. External ID
This field is used to specify the dedicated macro of your affiliate network to track the external ID passed from the traffic source in the campaign URL. If your affiliate network does not have a macro for this parameter, this field can be left empty.
13. Custom 1-10
These fields are used to specify the macros of the affiliate network that pass data about additional click details in the campaign URL, such as zone ID, publisher ID, creative ID, etc. If your affiliate network does not support passing this data, leave these fields blank.
By default, the Custom 1 macro field is available. Click on Add More Custom Parameters to complete other fields if required.
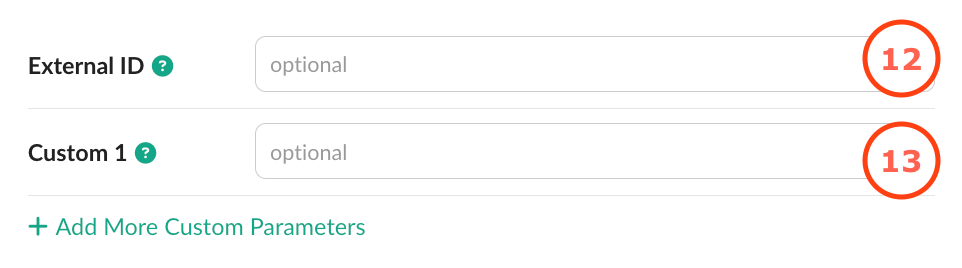
14. Tracking Method
To track the conversions with no click ID the following methods are suggested:
- Postback URL: A server-to-server method of tracking conversions that accurately delivers the conversion data to BeMob. Most affiliate networks on the market offer postback macros to pass the conversion information.
- Conversion Pixel URL, Conversion Pixel, Conversion Script: Cookie-based solutions to pass the conversion data to BeMob. Depending on your requirements and settings, one of these pixels should be placed on a "Thank You" page to fire the conversion to the side of BeMob.
- Postback URL for TXT Response: This postback form has been introduced to meet the demand for TXT response from some affiliate networks. We recommend selecting the regular postback option listed above unless you are certain that your affiliate network requires postback URL for TXT response.
Based on the selected tracking method and all other settings in this window, you will receive the final URL/script which should be placed on your affiliate network's side or on the "Thank You" page.
Click on Copy URL button to get the required link or script.
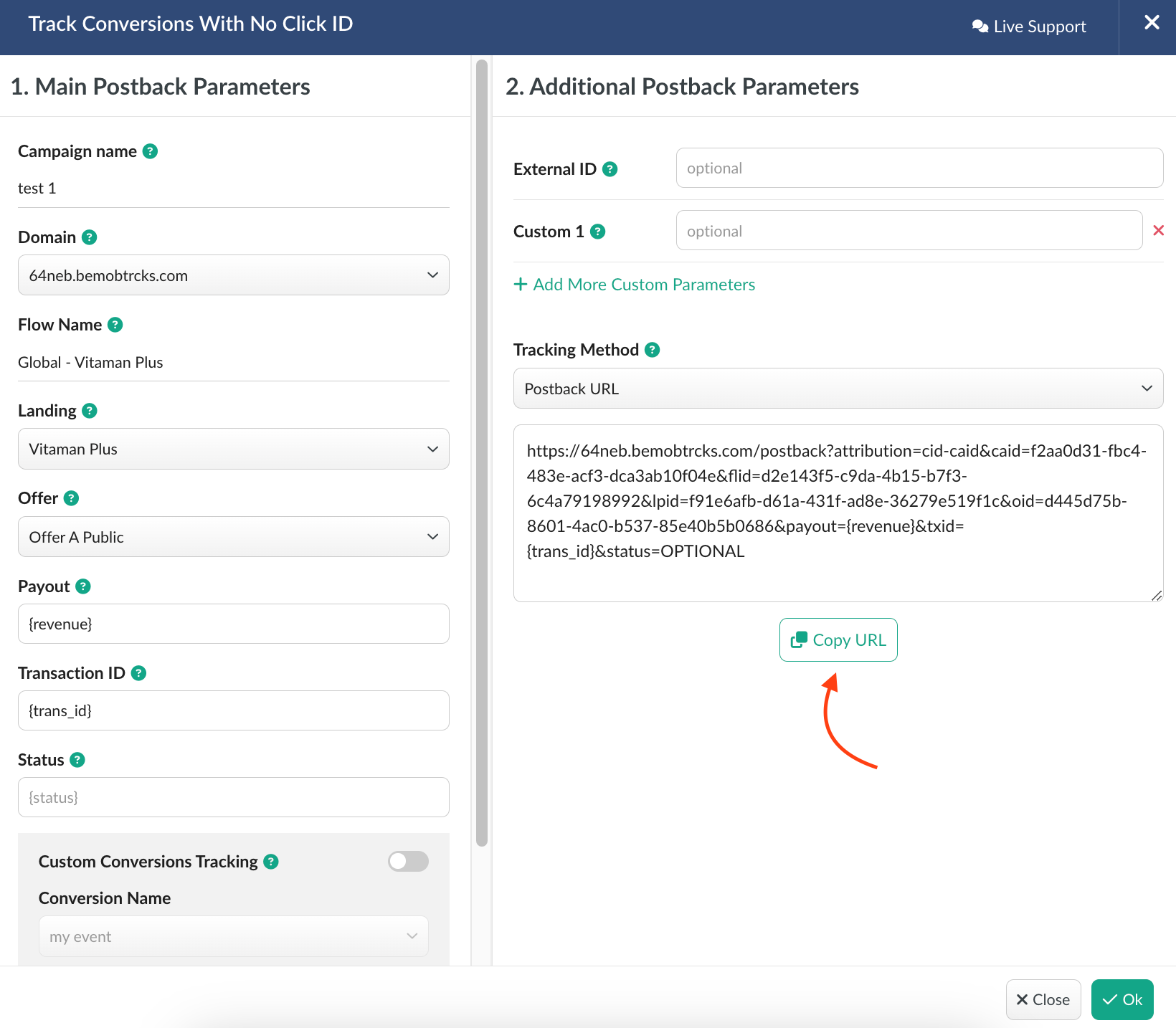
Your modified postback URL should look the following way:
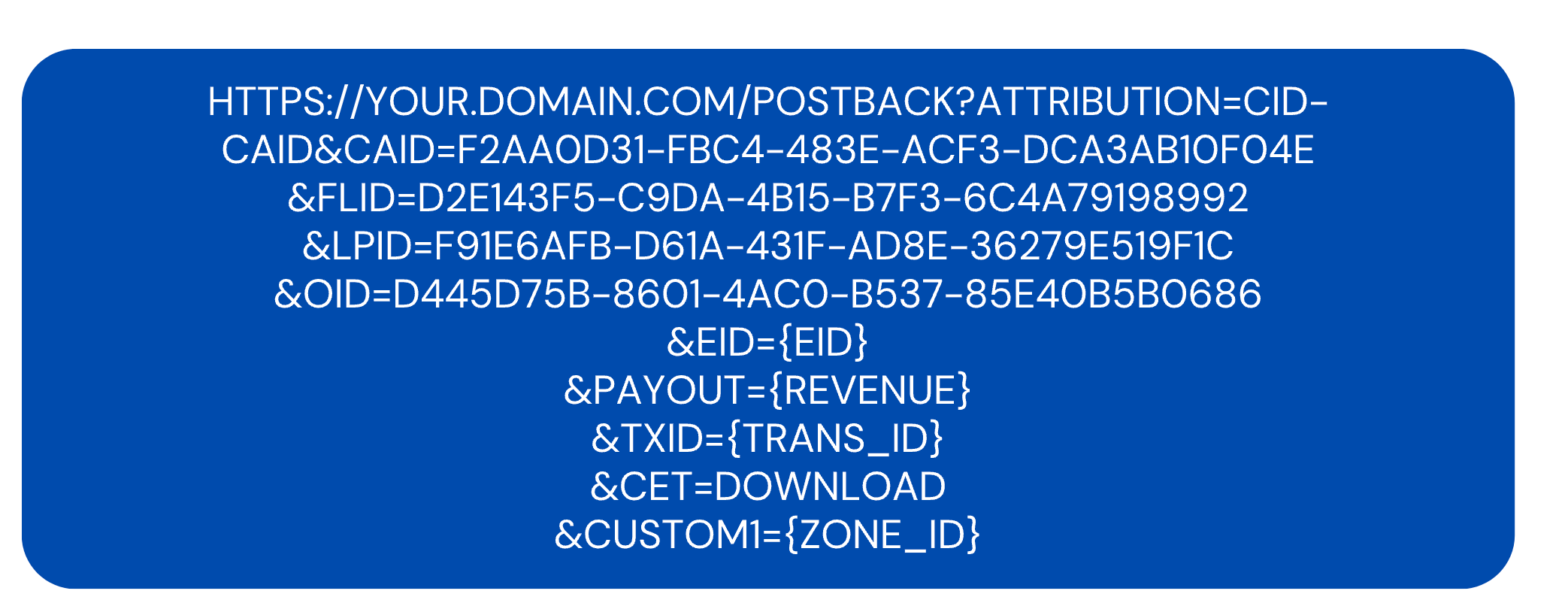
Your modified pixel should look the following way:
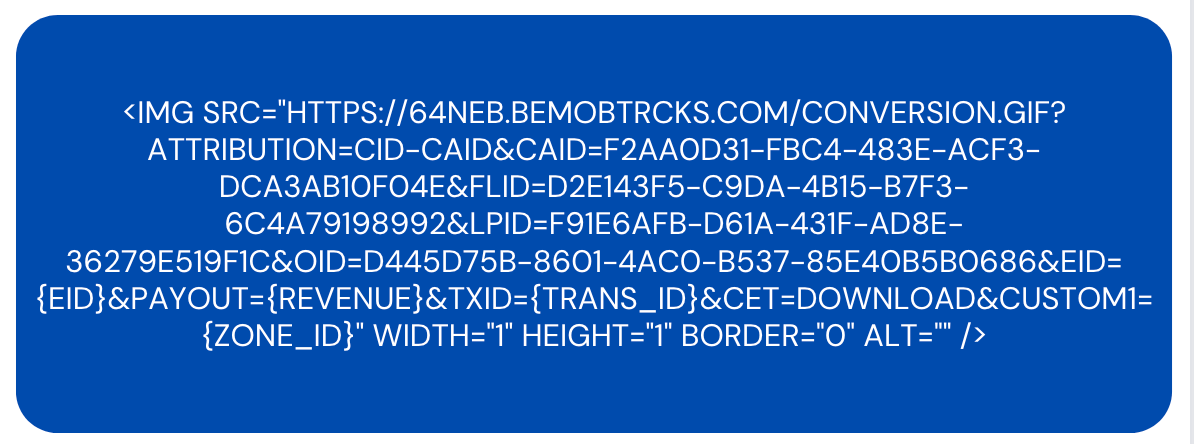
¶ Manual Uploading of Conversions With No Click ID
To manually upload conversions without a click ID, use the Manual Upload Conversions Form. This form is located in the global settings under the Upload Conversions tab.
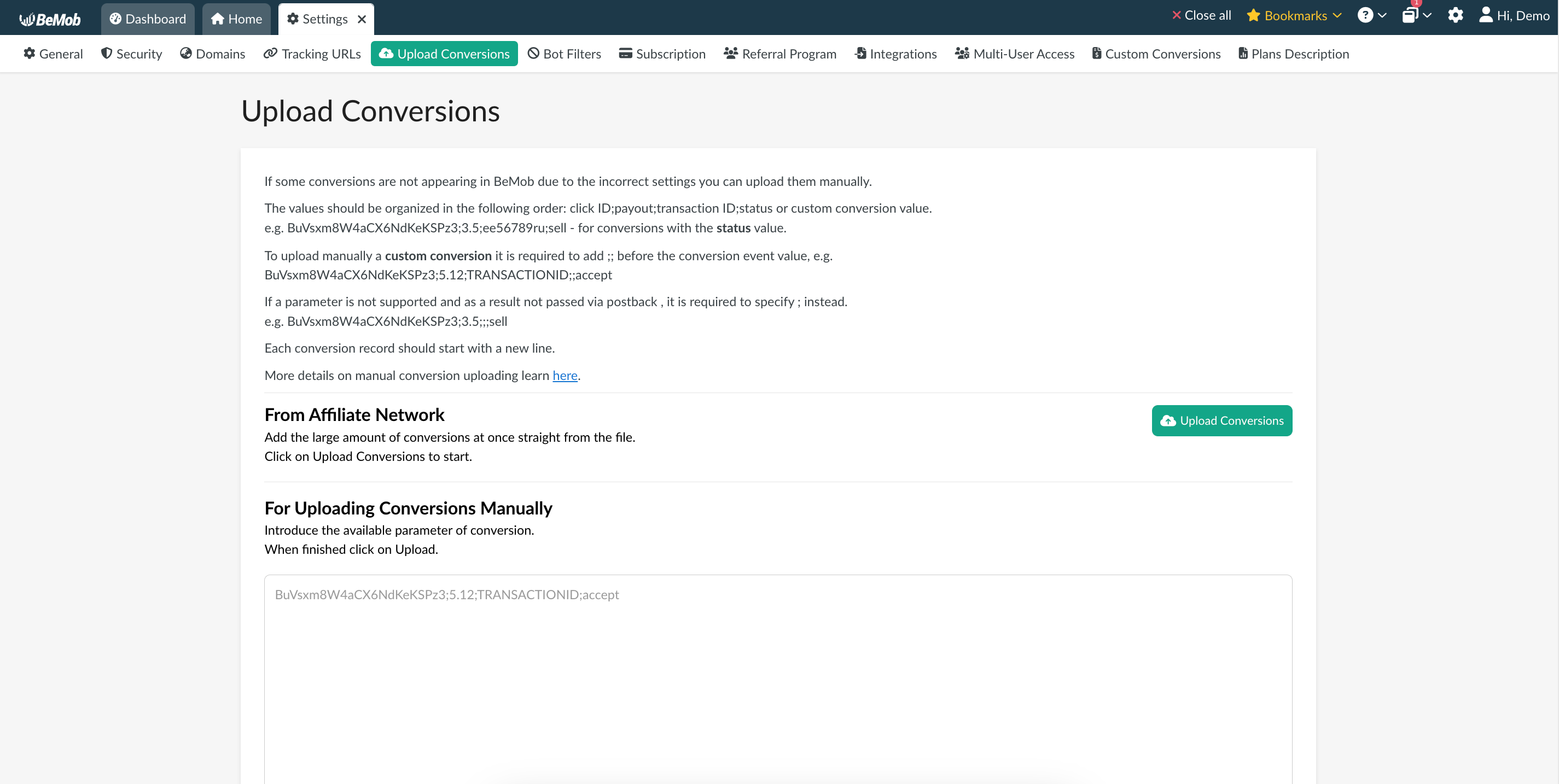
The mandatory parameter is the campaign ID, which links the conversion to the corresponding campaign.
The format for uploading conversions without a click ID is as follows:
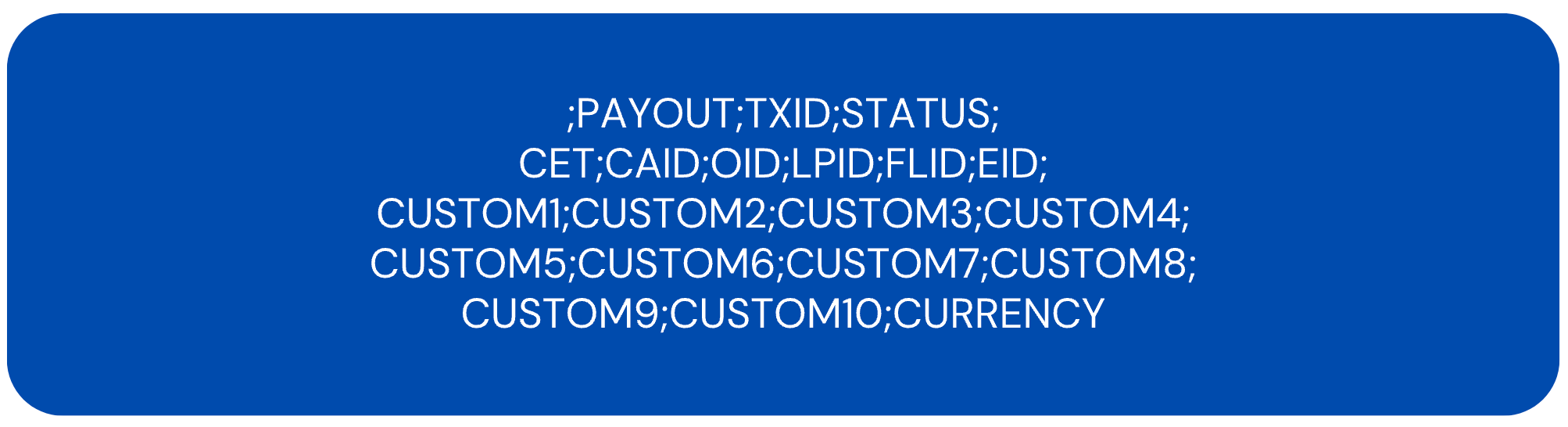
If you don't have the data for a specific parameter, skip it and use a semicolon (;) in its place.
Example 1:
You want to manually upload a conversion with data about the campaign and payout in USD currency.
In the conversion upload form, enter the following values:
;5;;;;b43d2932-93e6-4370-892a-280444f7032e;;;;;;;;;;;;;;;;USD
5– Payoutb43d2932-93e6-4370-892a-280444f7032e– Campaign IDUSD– Currency code
Example 2:
You want to manually upload a conversion with data about the campaign and payout in EUR currency. In the conversion upload form, enter the following values:
;5;;;;b43d2932-93e6-4370-892a-280444f7032e;;;;;;;;;;;;;;;;EUR
5– Payoutb43d2932-93e6-4370-892a-280444f7032e– Campaign IDEUR– Currency code
Example 3:
You want to manually upload a conversion with only the campaign data. In the conversion upload form, enter the following values:
;;;;;2264ba78-4746-42cc-81d6-489d656dc162
2264ba78-4746-42cc-81d6-489d656dc162– Campaign ID
Example 4
You want to manually upload a conversion with data about the campaign, offer, landing page, flow, payout in USD, transaction ID, custom event value, and custom 1 value. In the conversion upload form, enter the following values:
;5;857598;;download;b43d2932-93e6-4370-892a-280444f7032e;892a-280444f7032eb43d2932-93e6-4370;61a4f2f1-b08e-4fd2-bc1d-86c8d0973681;994fe94f-4736-44f1-9545-0842c61c32ea;;abscd;;;;;;;;;;USD
5– Payout857598– Transaction IDdownload– custom event valueb43d2932-93e6-4370-892a-280444f7032e– Campaign ID892a-280444f7032eb43d2932-93e6-4370– Offer ID61a4f2f1-b08e-4fd2-bc1d-86c8d0973681– Landing Page ID994fe94f-4736-44f1-9545-0842c61c32ea– Flow IDabscd– custom 1 valueUSD– Currency code
If the postback/conversion tracking pixel has been set up correctly, conversions will start to appear in your reports for the relevant campaign.
If you have any questions or need the assistance with the settings, contact our support team through the live chat or at support@bemob.com