
¶ Before You Start
Make sure you have your RichAds account active before creating a campaign on the side of BeMob.
¶ BeMob Settings
As RichAds: Pops is already listed in BeMob templates all the required fields will be completed automatically when this traffic source is selected.
To add RichAds: Pops from templates:
- Press Traffic Sources.
- Click on New from Template.
- Type RichAds: Pops into the search bar.
- Select RichAds: Pops.
- Click on Next.
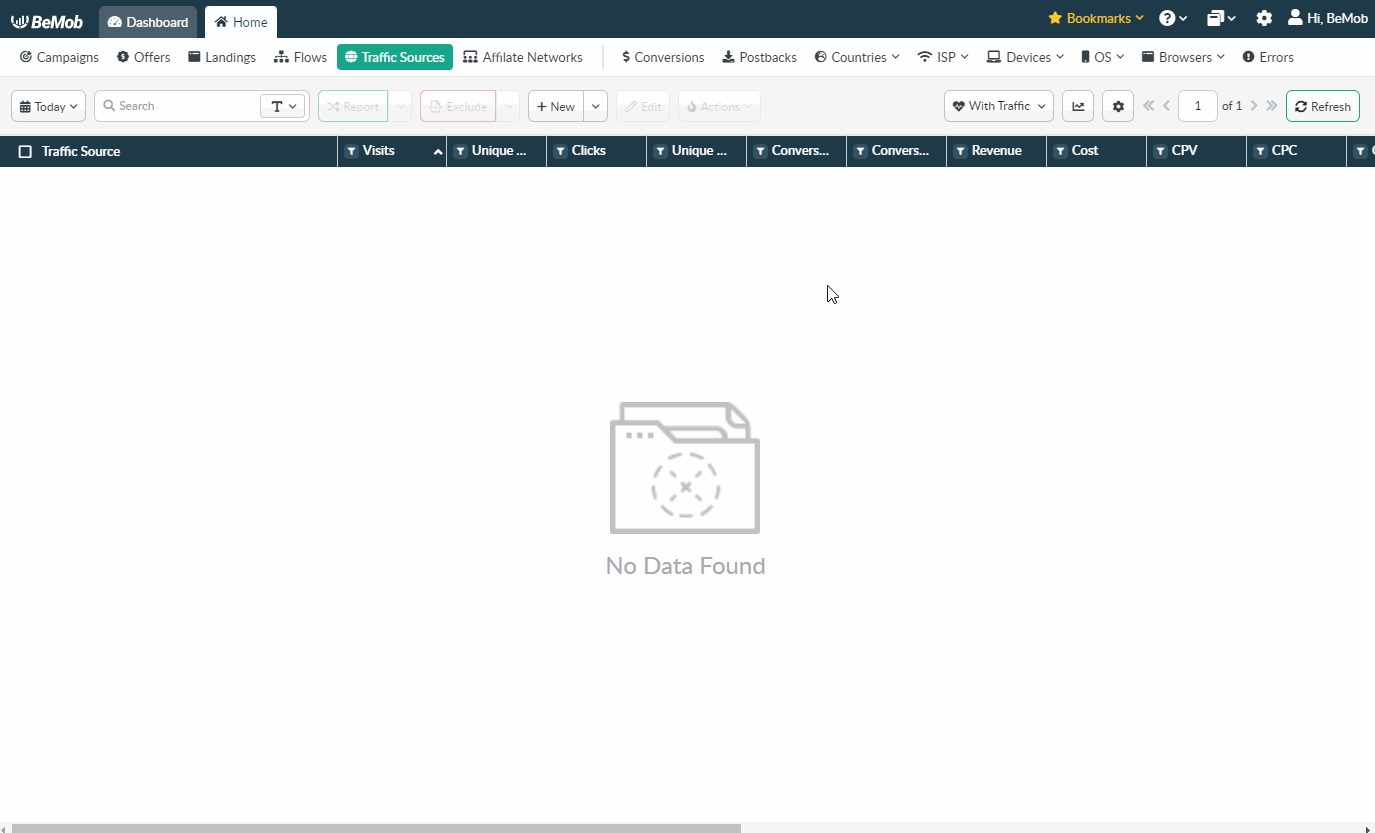
If you are an experienced BeMob user or have tracking background, you can simply click Save button to store the traffic source for your future campaign.
However if you are at the stage of getting familiar with BeMob or even tracking in general, we strongly recommend to read this guide till the end.
The traffic source template consists of two sections: Traffic Source Details with postback settings and Parameters.
¶ Postback Settings
Setting up a postback between tracker and traffic source is extremely important if you require to pass the conversions data to your traffic source.
The RichAds: Pops pre-configured postback on the side of BeMob looks the following way:
http://xml.auxml.com/log?action=conversion&key={externalId}&price={payout}
{externalId} is BeMob dedicated token which will pass the ID of conversion.
{payout} will forward the amount of revenue received from the conversion.
Always make sure the {externalId} token is available in the postback URL as this token is required to pass the ID of conversion from BeMob to RichAds: Pops.
On the side of BeMob Approved status should be selected to pass conversions data to the side of RichAds: Pops.
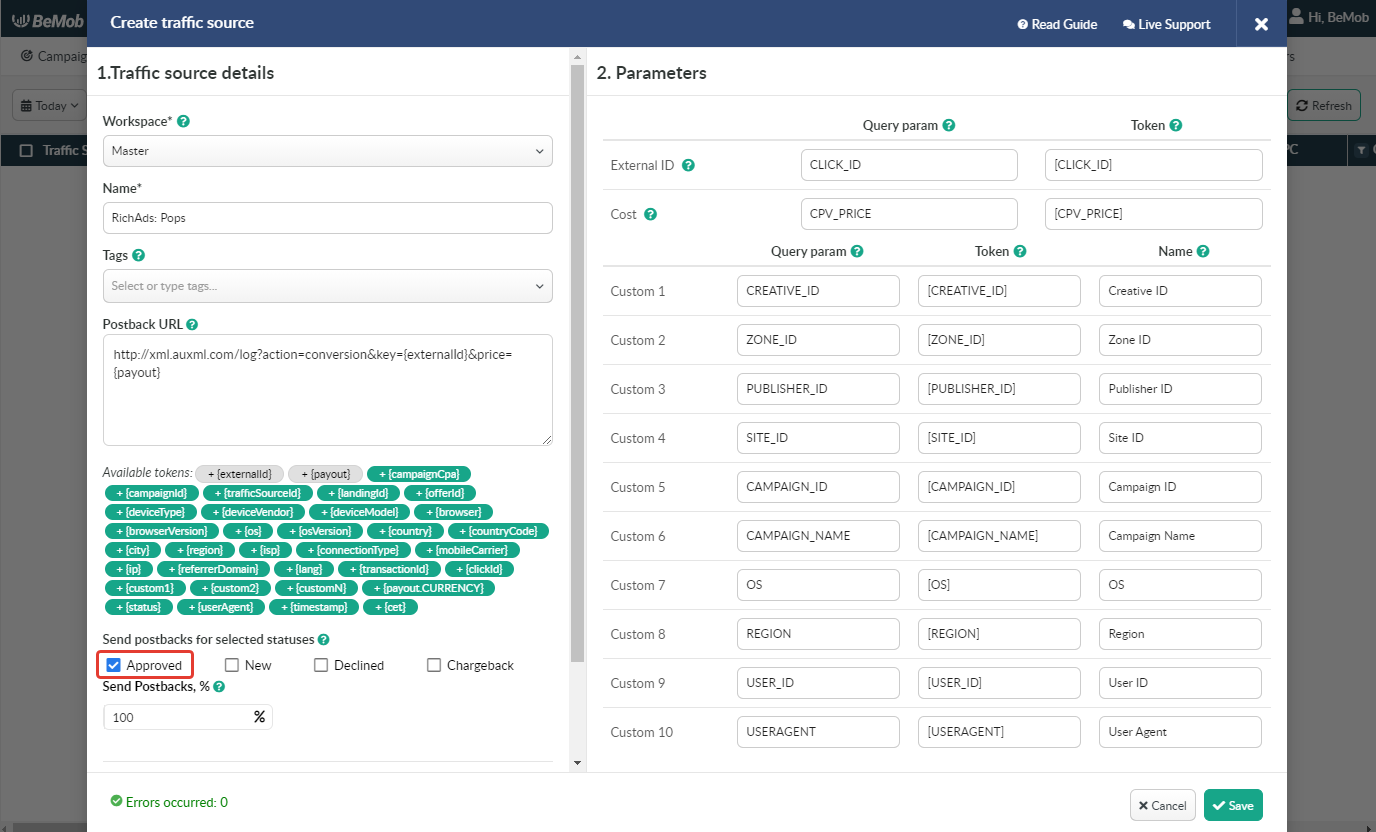
¶ Parameters
The list of parameters and tokens supported with RichAds: Pops are already preconfigured in the template.
These parameters and tokens are required to transfer the additional details on traffic to your report in tracker, e.g. creative IDs, publisher IDs, site IDs etc.
If you pass the data on conversions to the RichAds: Pops side, make sure that External ID field is completed.
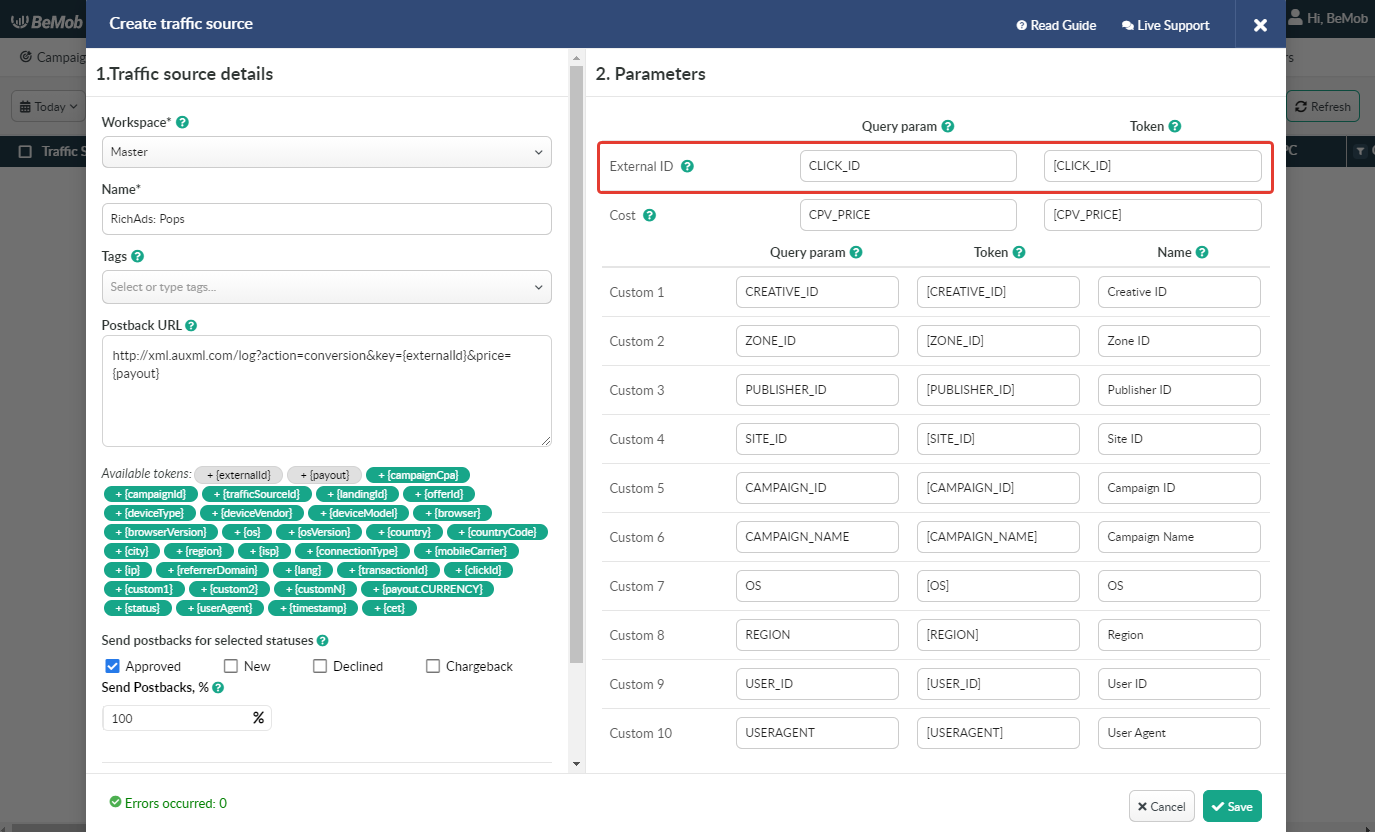
If you wish to receive the cost data automatically from RichAds: Pops, it is required to assure that cost token is available in the template.
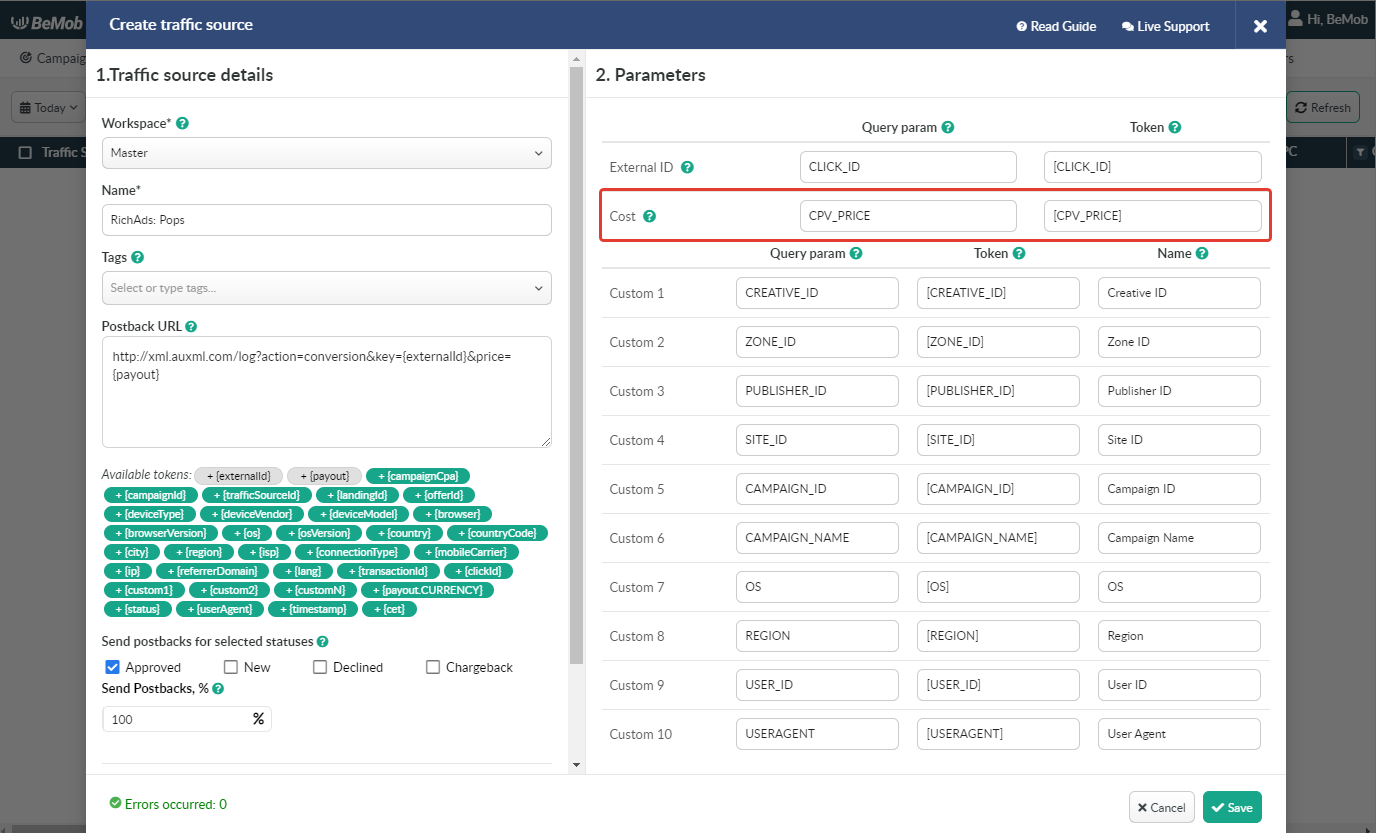
All the tokens available with traffic source settings will be automatically added at the end of Campaign URL once you select RichAds: Pops in campaign settings.
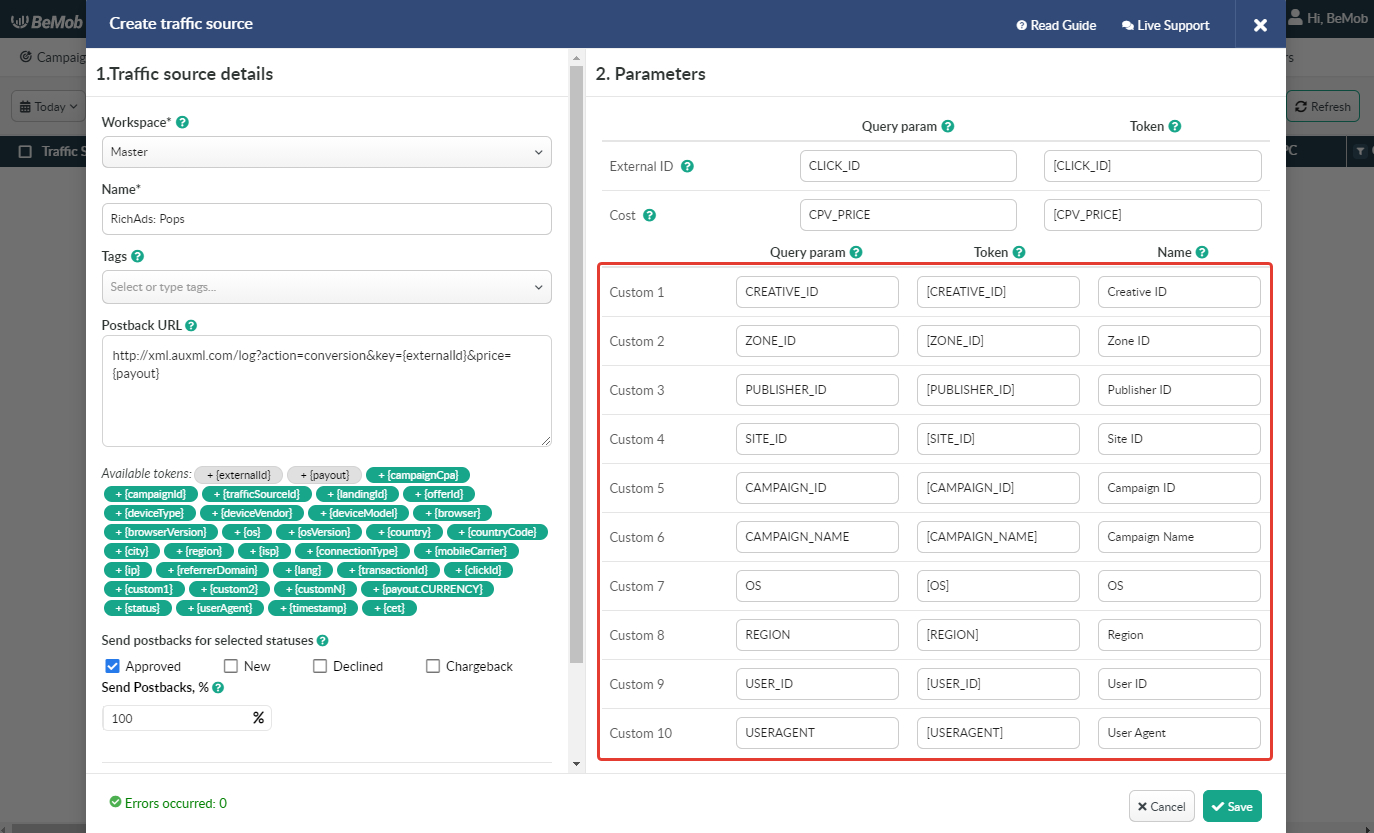
The data will be available in report on Custom parameters and can be used for further optimization and targeting of your campaigns.
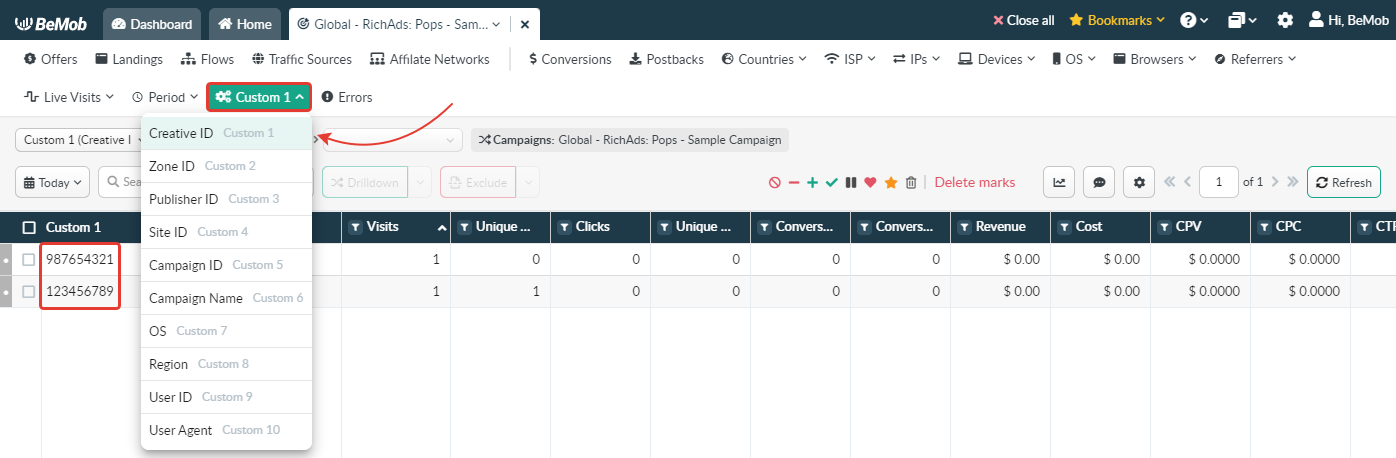
Press Save to store the traffic source settings for your future campaign.
¶ Campaign Settings
After RichAds: Pops is added from the templates, the campaign can be created in tracker.
- Press Campaigns tab.
- Click New.

- Select the workspace.
Workspaces help to separate all the working processes into areas in BeMob.
If you are not using the Workspaces option just leave Master as default selection and move on to other settings.
- Specify the unique name of campaign.
- Select RichAds: Pops as Traffic Source.
- Select the cost model according to the type of campaign you are going to run on the side of RichAds: Pops.
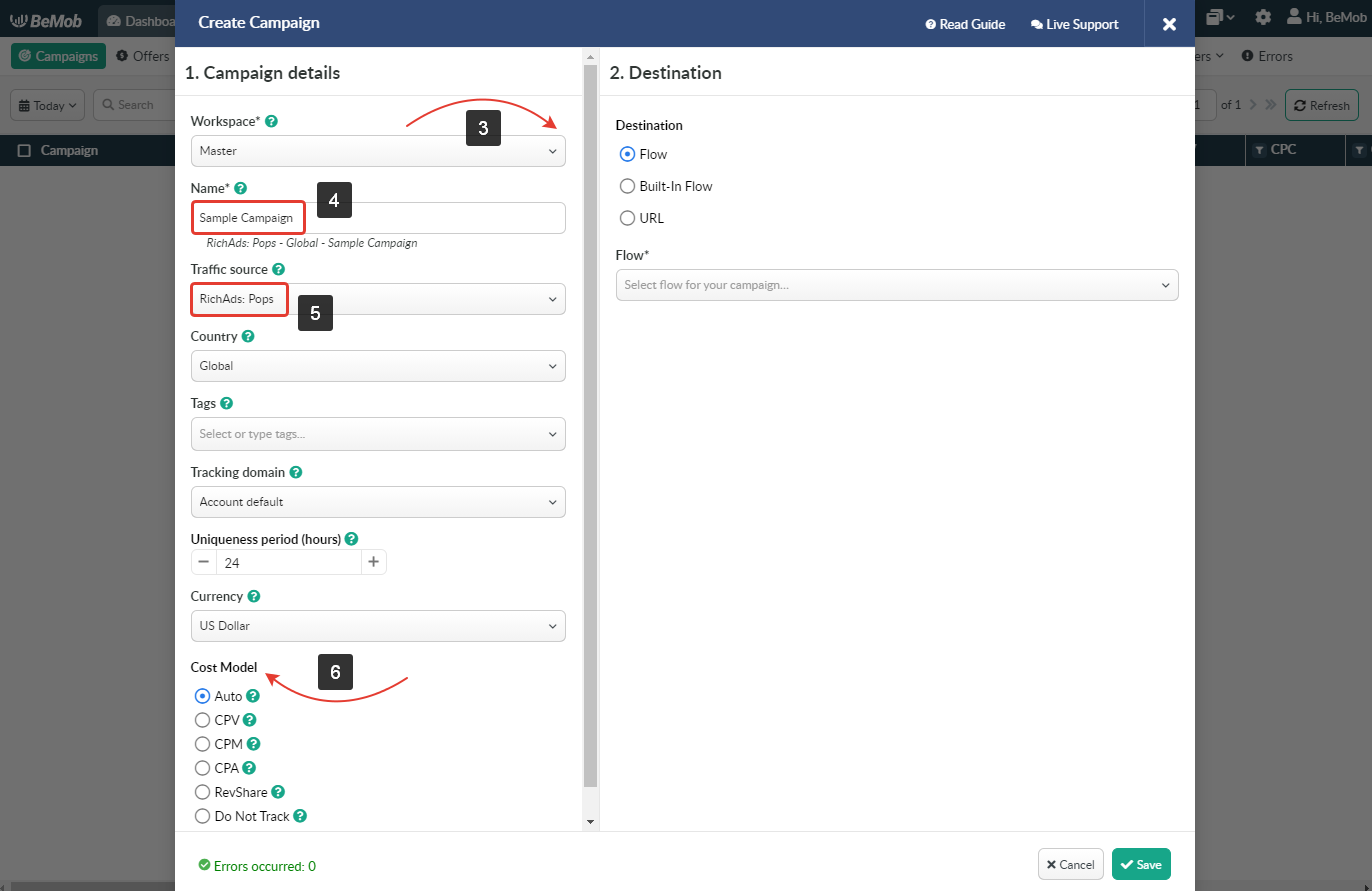
- In Destination section it is required to select one of three options.
Flow can be selected if you have a preconfigured list of offers and landing pages configured in the rule-based paths.
More about flows see here
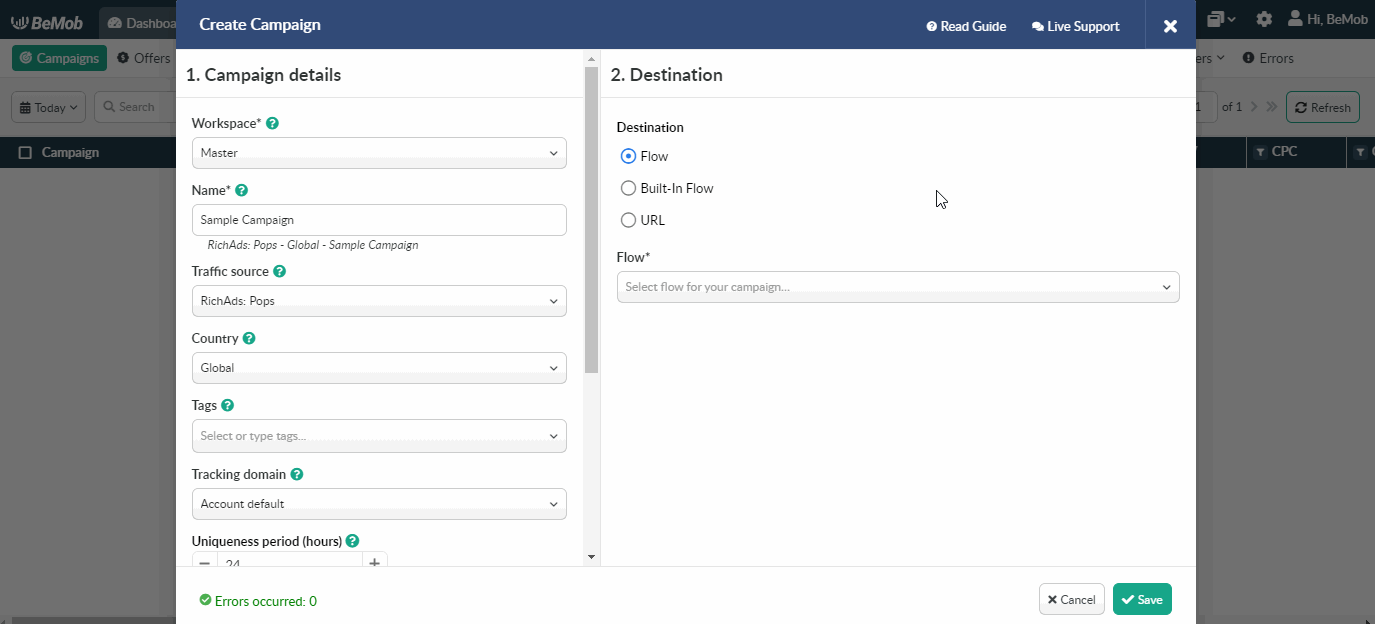
Built-in Flow should be selected if the endpoint of traffic is an offer link with landing page.
If the traffic is forwarded straight to the offer, it is required to switch off the landing page in Built-in Flow settings.
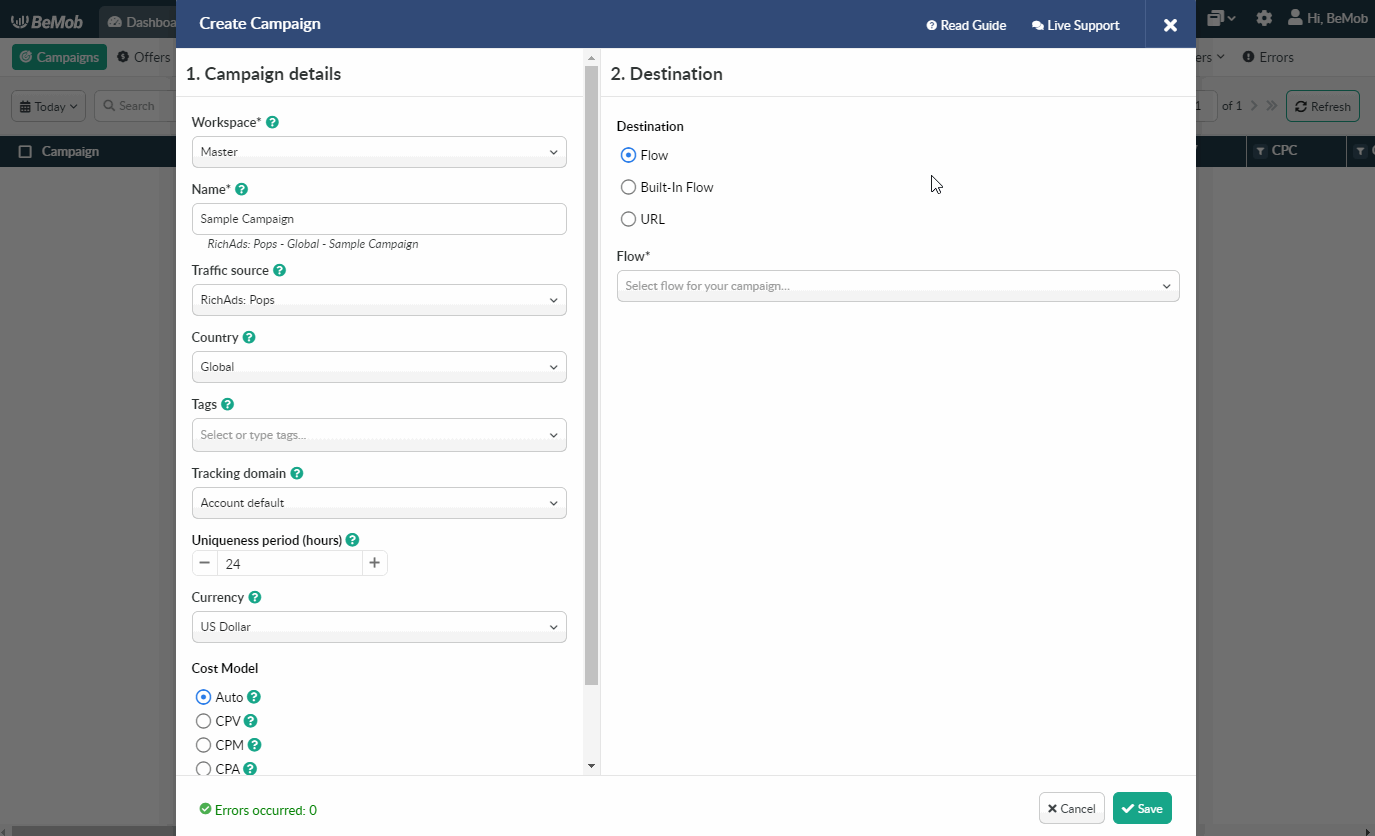
Select URL if the traffic is forwarded to a single destination URL e.g. your website with no offer and landing page created beforehand.
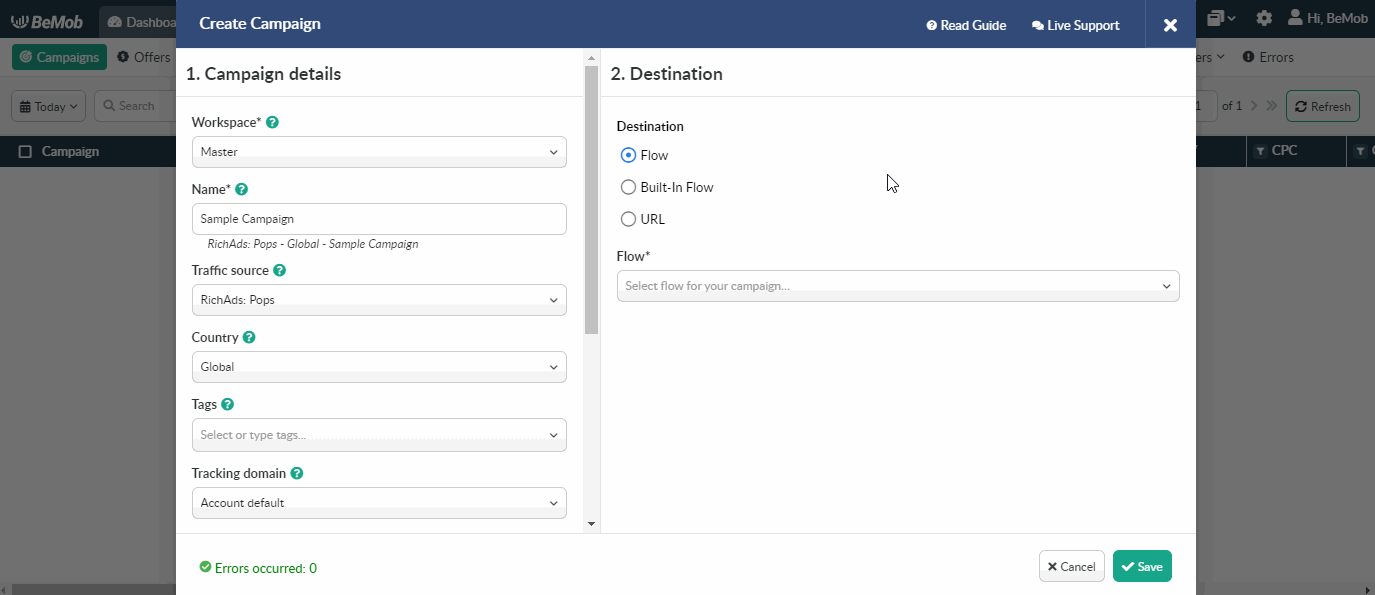
- Press Save to store the campaign settings.
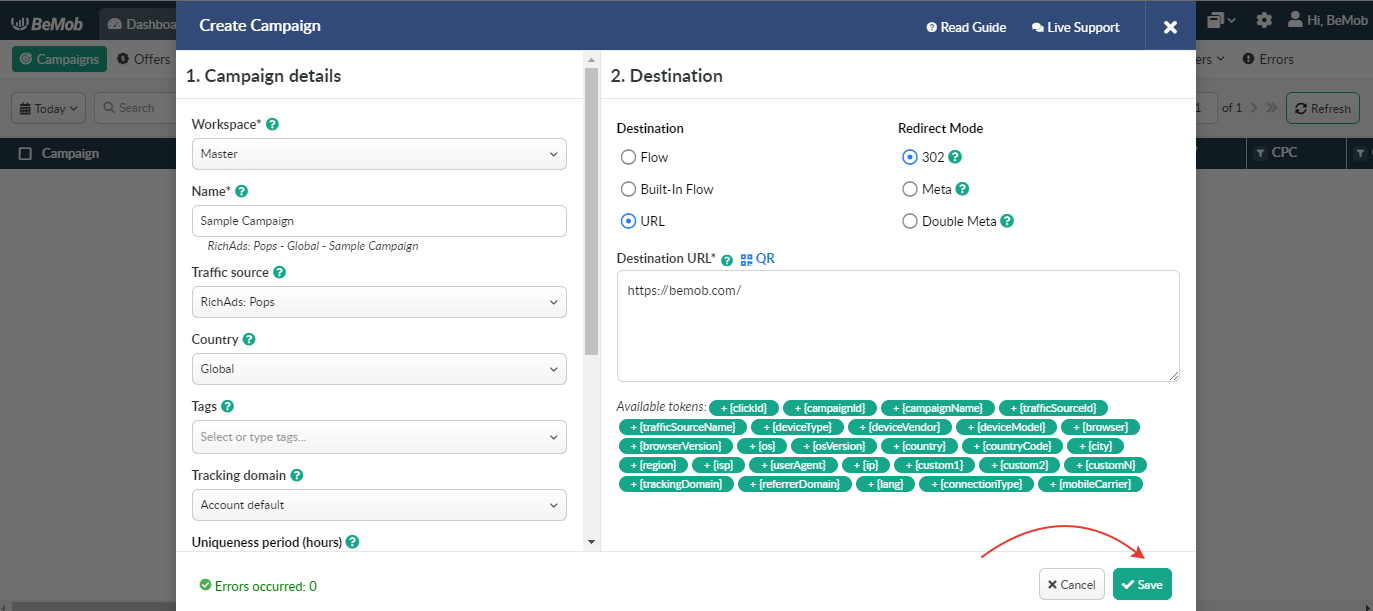
- The window with the campaign links will appear.
The link you should place on the side of RichAds: Pops is Campaign URL.

- The Campaign URL should be added to Destination URL field when creating a Pop campaign on the side of RichAds: Pops.
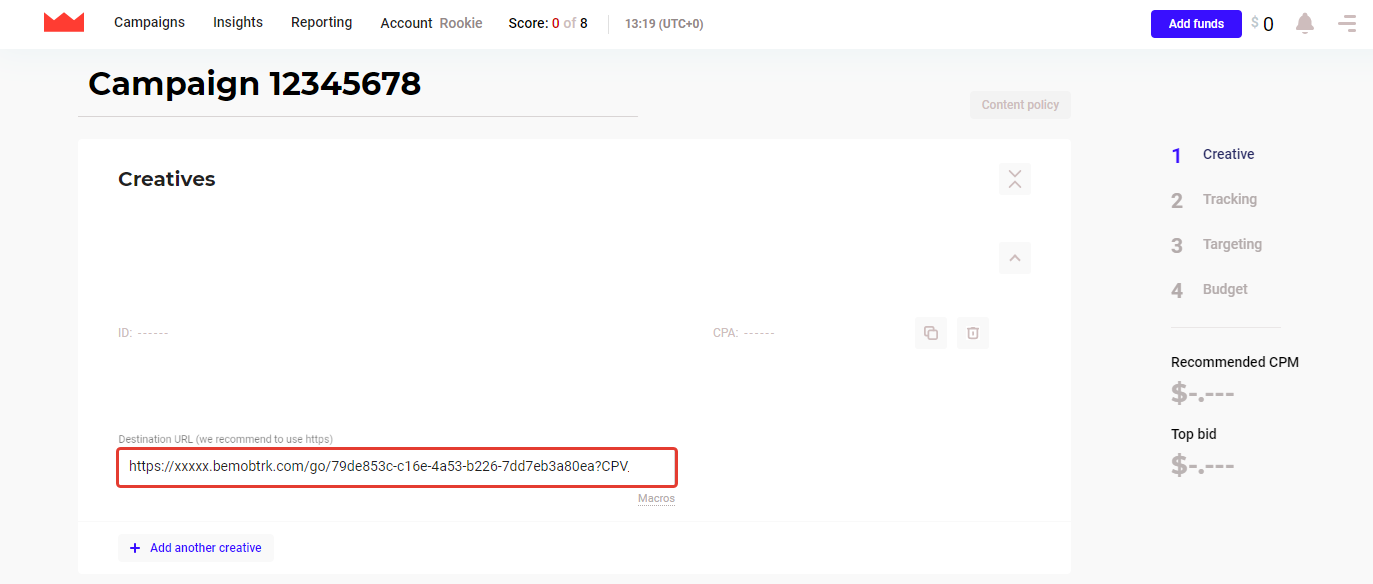
After your campaign is approved on the side of RichAds: Pops, you can start driving traffic to your campaign and track all the data with BeMob.
¶ Conversion Test with RichAds
The conversion test with RichAds should be done if you want to use the following RichAds features: Automated Rules, Micro Bidding and Auto CPA.
¶ RichAds Settings
To set a tracker on the side of RichAds:
- Go to the Tracking tab on the panel.
- Press Setup Tracker button.
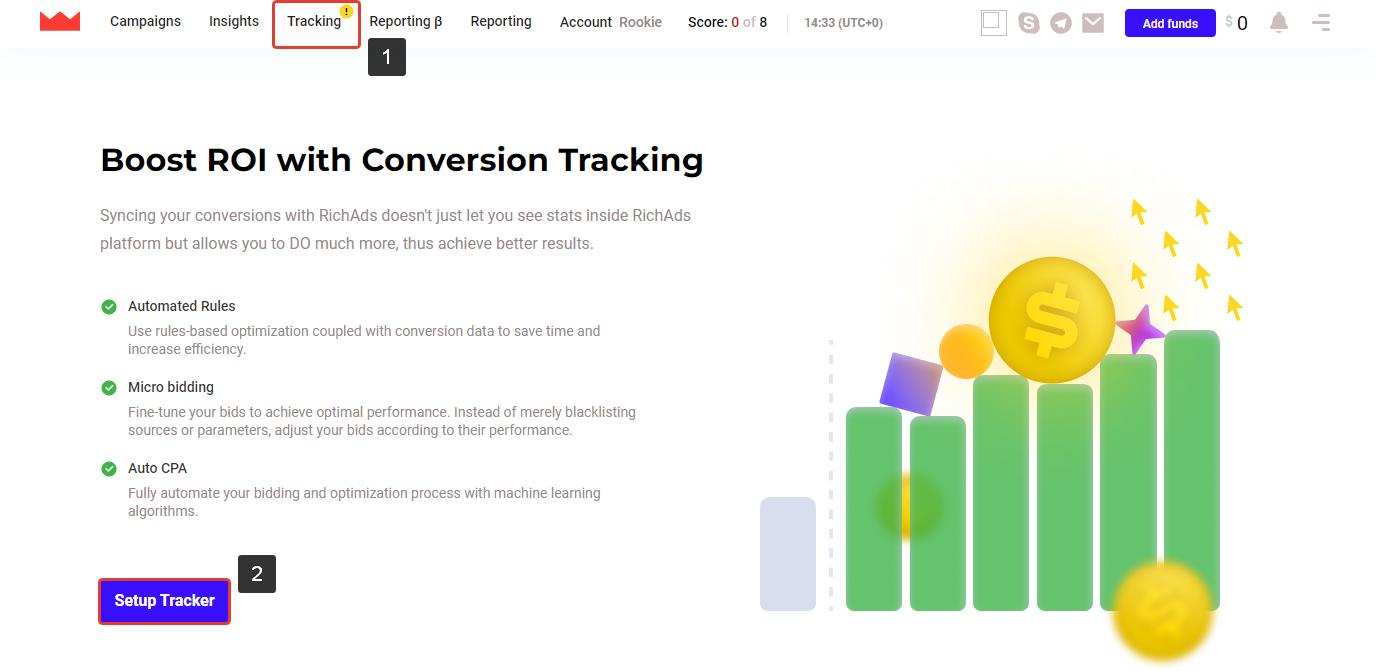
- Select BeMob from the list of available trackers.
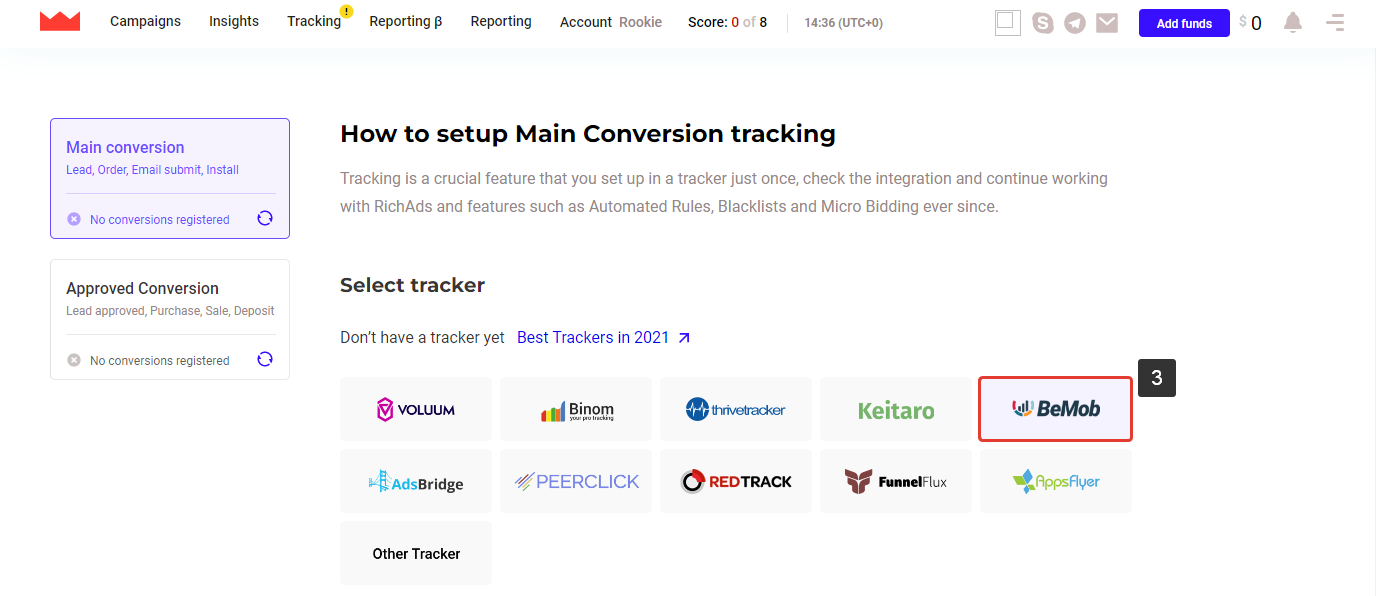
- Paste HTTPS Campaign URL into the Generated URL field.
- Press Make a Conversion button.
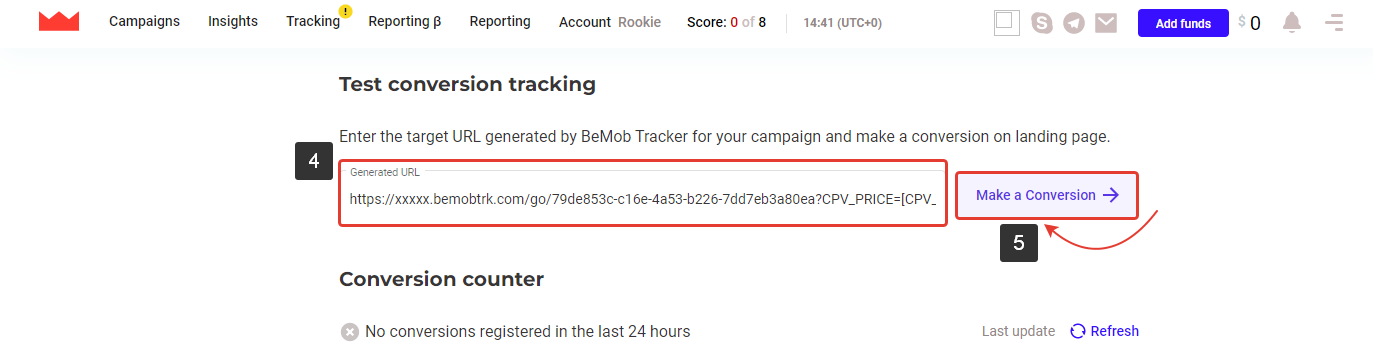
¶ Conversion Test
After you press Make a Conversion button, you will be redirected to your landing page / offer page to make a test conversion: registration, purchase or any other action that is considered as a conversion for your offer.
If it is not possible to make a test conversion automatically, you can fire it manually.
For this you should do the following:
- Go to your BeMob account.
- Select your campaign from the list and press Report button.

- Go to the Live Visits report and copy the click ID of your test visit if you have only offer in your campaign.

If you have offer and landing page in your campaign, it is required to access the Live Clicks report and copt the click ID of your click.

- Add your click ID to any text editor.
- Go to the Campaign Links and copy the Postback URL.

- Add your Postback URL to any text editor.
- Replace REPLACE with the click ID value.

- Paste the Postback URL into your browser' search bar.
- Go through the Postback URL to fire a conversion to BeMob.
¶ Results
Once a conversion is fired to BeMob, it will be available in the Conversions report.

After that it will be automatically fired to RichAds. Data of conversions sent to RichAds will be available in the Postbacks report.

The results of the conversion test will be also displayed in your RichAds account.
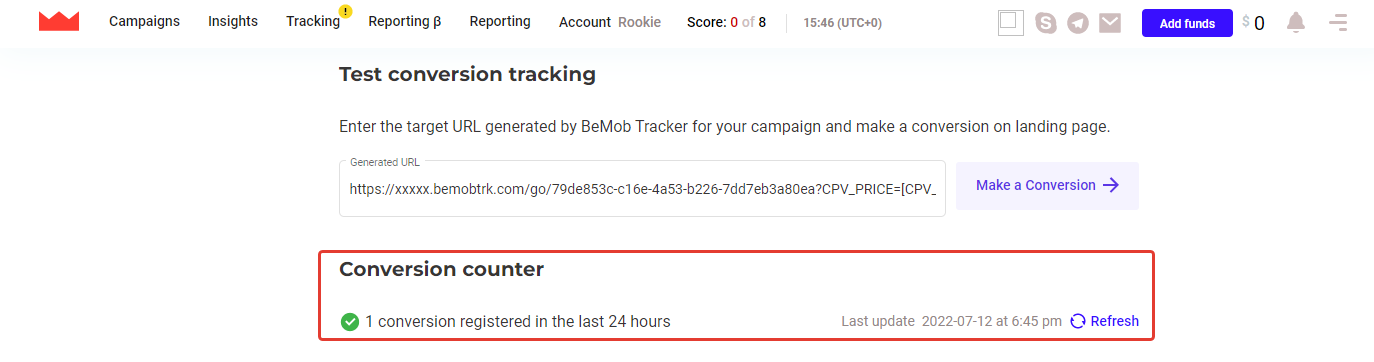
If you have any questions or need the assistance with the settings, contact our support team through the live chat or at support@bemob.com